Androidでスクリーンショットを強制するにはどうすればよいですか?
Androidの制限のスクリーンショットをバイパスするにはどうすればよいですか?
1。 Googleアシスタントの使用
- Googleアシスタントを開き、右下の[探索]アイコンをタップします。
- 次に、右上隅にあるプロフィール写真をタップし、[全般]まで下にスクロールします。
- [画面コンテキストを使用]を選択してから、[スクリーンショットを使用]の切り替えを有効にします。
Androidでスクリーンショットを撮れないのはなぜですか?
最近インストールしたアプリをアンインストールします。仕事に関連するものや、スマートフォンを制御または制限するように設計されたものなど、問題となる可能性のあるアプリを最近インストールした場合は、アプリをアンインストールして、スクリーンショットを撮ることができるかどうかを確認してください。 Chromeシークレットモードを無効にする スクリーンショットを撮る前に。
Androidでスクリーンショットを有効にするにはどうすればよいですか?
ステップ1:Androidの設定を確認する
- Androidスマートフォンまたはタブレットで、設定アプリを開きます。
- アプリと通知の高度なデフォルトアプリをタップします。アシストと音声入力。
- スクリーンショットの使用をオンにします。
Androidでスクリーンショットを撮る別の方法はありますか?
電源ボタンと音量小ボタンを同時に押し続けます 、画面に簡単なアニメーションが表示された後、通知バーにアクションが成功したことの確認が表示されます。タイミングを正しく取るにはコツがあります。電源ボタンを押すのが早すぎると、デバイスの画面がロックされます。
許可されていないスクリーンショットをバイパスするにはどうすればよいですか?
Androidでスクリーンショットを撮るには、電源ボタンを押したまま、メニューから[スクリーンショット]を選択します。アプリによるスクリーンショットの制限がない場合、画像は[デバイス]>[画像]>[スクリーンショット]に保存されます デフォルトでは。ただし、「スクリーンショットを保存できませんでした。
」という通知が表示された場合ブロックされたスクリーンショットを撮るにはどうすればよいですか?
デバイスの場合は、電源+音量大を長押しします Face IDがあり、TouchIDと従来のホームボタンがある場合はPower+Homeがあります。 Androidの場合と同様に、キャプチャしたスクリーンショットの小さなサムネイルが画面の隅に表示されます。保存する前に画像に注釈を付けたり、変更したりする場合は、これをタップします。
Samsungスマートフォンでスクリーンショットを撮れないのはなぜですか?
Androidでスクリーンショットを撮ることができない場合は、スクリーンショットのキーの正しい組み合わせを押していない可能性があります。 Androidのデフォルトでは、電源ボタン+音量小ボタンです。 スクリーンショットを同時に。一度に一緒に押す必要があることを忘れないでください。
Samsungのスクリーンショット設定を変更するにはどうすればよいですか?
[設定]から、手のひらをスワイプしてキャプチャを検索して選択します 。次に、「手のひらをスワイプしてキャプチャ」の横にあるスイッチをタップします。これで、スマートフォンの画面上で手の端をスワイプするだけでスクリーンショットを撮ることができます。
[設定]に移動し、[詳細機能]をタップします。下にスクロールして、手のひらをスワイプしてキャプチャするオプションを表示します。 オンに切り替えます。スクリーンショットを撮るには、スマートフォンの画面の右端または左端に手を垂直に置き、ディスプレイをスワイプします。
スクリーンショットボタンはどうなりましたか?
不足しているのは、以前はAndroid 10の電源メニューの下部にあったスクリーンショットボタンです。Android11では、Googleはこのボタンを最近のマルチタスク画面に移動しました。 、対応する画面の下にあります。
ホーム画面で、上にスワイプするか、[すべてのアプリ]ボタンをタップします 、ほとんどのAndroidスマートフォンで利用でき、[すべてのアプリ]画面にアクセスできます。 [すべてのアプリ]画面が表示されたら、設定アプリを見つけてタップします。そのアイコンは歯車のように見えます。これにより、Androidの設定メニューが開きます。
-
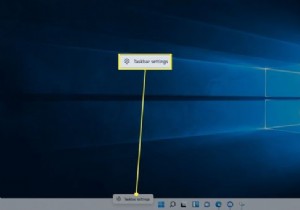 Windows11でタスクバーを非表示にする方法
Windows11でタスクバーを非表示にする方法知っておくべきこと デスクトップから:タスクバーを右クリックして、タスクバー設定タスクバーの動作タスクバーを自動的に非表示にする 。 Windows設定から:パーソナライズタスクバータスクバーの動作タスクバーを自動的に非表示にする 。 タスクバーが非表示にならない場合は、タスクバーの各アプリをクリックするか、コンピューターを再起動してみてください。 この記事では、Windows11でタスクバーを非表示にする方法について説明します。 Windows 11でタスクバーを非表示にするにはどうすればよいですか? Windows 11タスクバーはデフォルトで画面の下部にあり、[スタート]メ
-
 そのパスワードは何でしたか? Windowsでネットワークパスワードを回復する
そのパスワードは何でしたか? Windowsでネットワークパスワードを回復するそれは私たちにとって最善のことです。ホームルーターのネットワークパスワードを作成した後、それを忘れてしまいます。次に、友達がいるか、WiFiに接続するために必要な新しいガジェットを入手しましたが、命を救うためにパスワードを思い出せません。 このような場合、ルーターをリセットせずにネットワークパスワードを回復するための最良の方法を考えているかもしれません。 Windowsを使用している場合は、既存のネットワークパスワードを簡単に見つけることができます。 Windowsタスクバーにそのネットワークアイコンが表示されますか?それを右クリックして、[ネットワークと共有センターを開く]をクリックする
-
 WindowsでSIPサーバーをセットアップするための完全ガイド
WindowsでSIPサーバーをセットアップするための完全ガイドSession Initiation Protocol(SIP)は、プライベートネットワークやパブリックインターネットを介したビデオ通話や音声通話などのマルチメディア通信セッションを制御するために広く使用されているコンピュータ通信プロトコルです。 SIPの最良の例は、VoiceOverIPテクノロジーを使用して2台のコンピューターを接続してビデオまたは音声通話を行うSkypeです。 Skypeおよびその他のVOIPソフトウェアは、ビデオおよびオーディオ通信に使用できますが、プライベートネットワークでは使用できません。ネットワークにSIPサーバーをすばやくセットアップする場合は、OfficeS
