Windows 10でメールとカレンダーを更新するにはどうすればよいですか?
ノートパソコンでメールが同期されないのはなぜですか?
タスクバーまたは[スタート]メニューからWindowsメールアプリを開きます。 Windowsメールアプリで、左側のペインの[アカウント]に移動し、右クリックします。 同期を拒否し、アカウント設定を選択している電子メール。 …次に、[同期オプション]まで下にスクロールし、[電子メール]に関連付けられているトグルが有効になっていることを確認して、[完了]をクリックします。
Windows 10でメールを更新するにはどうすればよいですか?
メール同期の問題を解決するには、次の手順を試してください:
- Windows 10が最新であることを確認します([スタート]>[設定]>[更新とセキュリティ]>[更新の確認])。
- メッセージリストの上部にあるメールアプリの[同期]ボタンをクリックして、アプリを強制的に同期します。
MicrosoftStoreを使用したメールアプリの再インストール
メールアプリを再インストールするには、次の手順を実行します。MicrosoftStoreを開きます。 「メールとカレンダー」を検索 一番上の結果をクリックします。 [インストール]ボタンをクリックします。
Windows 10のメールおよびカレンダーアプリとは何ですか?
メールアプリとカレンダーアプリを使用すると、メールの最新情報を入手できます。 、スケジュールを管理し、最も気になる人と連絡を取り合いましょう。職場と家庭の両方向けに設計されたこれらのアプリは、迅速なコミュニケーションと、すべてのアカウントで重要なことに集中するのに役立ちます。
Microsoftメールが機能しないのはなぜですか?
この問題が発生する理由の1つは、アプリケーションが古くなっているか破損しているためです。 。これは、サーバー関連の問題が原因である可能性もあります。メールアプリの問題をトラブルシューティングするには、次の手順に従うことをお勧めします。デバイスの日付と時刻の設定が正しいかどうかを確認します。
使用可能な設定は、メールアカウントの種類によって異なる場合があります。
- ホーム画面から、[アプリ]に移動します。>メール。 …
- 受信トレイから、メニューアイコンをタップします。 (右上にあります)。
- [設定]をタップします。
- [アカウントの管理]をタップします。
- 適切なメールアカウントをタップします。
- [同期設定]をタップします。
- [メールの同期]をタップして、有効または無効にします。 …
- 同期スケジュールをタップします。
メールを同期できないのはなぜですか?
キャッシュとデータをクリアする メールアプリ用
デバイス上のすべてのアプリと同様に、メールアプリはデータとキャッシュファイルを携帯電話に保存します。これらのファイルは通常問題を引き起こしませんが、Androidデバイスでのメール同期の問題が修正されるかどうかを確認するためにそれらをクリアする価値があります。 …[キャッシュをクリア]をタップして、キャッシュされたデータを削除します。
メールが受信トレイに表示されないのはなぜですか?
フィルタまたは転送が原因で、メールが受信トレイから失われる可能性があります 、または他のメールシステムのPOPおよびIMAP設定が原因です。メールサーバーやメールシステムがメッセージのローカルコピーをダウンロードして保存し、Gmailから削除している可能性もあります。
メールを更新するにはどうすればよいですか?
ショートカットSHIFT+COMMAND + Nを使用することもできます メールアプリを使用している間はいつでもメールを更新できます。
Windows 10メールをアンインストールして再インストールできますか?
アプリを完全にアンインストールしてから、再インストールすることをお勧めします。手順1:管理者としてPowerShellを起動します。これを行うには、[スタート]メニューまたはタスクバーの検索ボックスに「PowerShell」と入力します。 PowerShellを右クリックし、[管理者として実行]オプションをクリックします。
Windows 10でカレンダーを復元するにはどうすればよいですか?
カレンダーアプリをリセットしてWindows10の同期の問題を修正するには、次の手順を実行します。
- 設定を開きます。
- アプリをクリックします。
- アプリと機能をクリックします。
- [アプリと機能]セクションで、メールとカレンダーのアプリを選択します。
- [詳細オプション]をクリックします。出典:WindowsCentral。
- [リセット]セクションで、[リセット]ボタンをクリックします。
Microsoft Mailを修正するにはどうすればよいですか?
Outlook 2010、Outlook 2013、またはOutlook2016でプロファイルを修復する
- Outlook 2010、Outlook 2013、またはOutlook 2016では、[ファイル]を選択します。
- [アカウント設定]>[アカウント設定]を選択します。
- [メール]タブで、アカウント(プロファイル)を選択し、[修復]を選択します。 …
- ウィザードのプロンプトに従い、完了したらOutlookを再起動します。
-
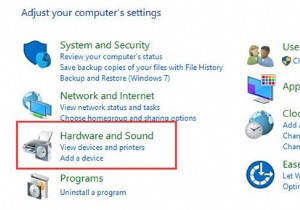 Windows10で電源管理を有効にする方法
Windows10で電源管理を有効にする方法コンピューターユーザーに知られているように、Windows 10には電源が不可欠です。したがって、左側の電源を制御することが急務になる可能性があります。電源管理でWindows10をオンにすると、バッテリーを調整できます。 たとえば、コンピュータのバッテリーが少なくなったときに寿命を延ばすには、PCをスリープモードにする必要があります。 、またはしばらくの間ディスプレイをオフにする必要があります。 電源管理をアクティブ化または有効化するには、次の手順を実行します。 1.コントロールパネルを入力します 検索ボックスでEnterを押します 。 2.コントロールパネルで、ハードウェアと
-
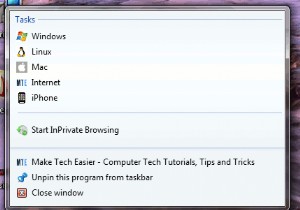 スニペット:IE9のサイトのジャンプリストアイテムを作成する方法
スニペット:IE9のサイトのジャンプリストアイテムを作成する方法Internet Explorer 9ベータ版は数日前にリリースされ、機能の1つには、任意のサイトをタスクバーに固定する機能が含まれています。タブをタスクバーにドラッグアンドドロップするだけで、任意のサイトをタスクバーに固定でき、ユーザーはアイコンをクリックしてサイトをすばやく起動できます。さらに、IE 9では、ウェブマスターがタスクバーアイコンにジャンプリストアイテムを追加することもできます。このチュートリアルでは、ジャンプリストアイテムをサイトに追加する方法を示します。 実装 この例では、(Make Tech Easierの)さまざまなカテゴリのリンクをジャンプリストに追加します。もち
-
 5Windowsで削除されたファイルを復元するための便利なソフトウェア
5Windowsで削除されたファイルを復元するための便利なソフトウェアこのチュートリアルでは、Windowsで削除されたファイルを復元する方法を示します。これは、ハードドライブの内容を誤って削除した場合、またはドライブを誤ってフォーマットした場合に発生する可能性があります。これは、ハードディスクがクラッシュしたときにも発生する可能性があります。 さまざまなソフトウェアツールを比較し、ファイルリカバリにおけるそれぞれの機能を評価します。それらはすべて、削除されたファイルが実際にはどこにも移動していないという同じ基本原則に基づいて動作します。それらは、新しいファイルで上書きされるまで、ハードディスク全体に散らばっています。つまり、削除したファイルが上書きされない限
