クイックアンサー:Windowsオペレーティングシステムを復元するにはどうすればよいですか?
Windowsオペレーティングシステムを再インストールするにはどうすればよいですか?
Windows 10を再インストールする最も簡単な方法は、Windows自体を使用することです。 。 [スタート]>[設定]>[アップデートとセキュリティ]>[リカバリ]をクリックし、[このPCをリセット]の下の[開始]を選択します。完全に再インストールするとドライブ全体が消去されるため、[すべて削除]を選択して、クリーンな再インストールが確実に実行されるようにします。
オペレーティングシステムを復元するにはどうすればよいですか?
オペレーティングシステムを以前の時点に復元するには、次の手順に従います。
- [開始]をクリックします。 …
- [システムの復元]ダイアログボックスで、[別の復元ポイントを選択]をクリックし、[次へ]をクリックします。
- 復元ポイントのリストで、問題が発生する前に作成された復元ポイントをクリックし、[次へ]をクリックします。
このデバイスからWindowsを再インストールするのは何ですか?
この新しいアプローチの利点の1つは、Windowsが回復を試みることです。 以前に作成したシステムイメージから、または–失敗した場合–再インストールプロセス中に最新バージョンのWindowsをダウンロードする特別な一連のインストールファイルを使用します。
HPオペレーティングシステムを再インストールするにはどうすればよいですか?
元のリカバリマネージャを再インストールするには、コンピュータを元のHPOSイメージにリカバリする必要があります。 。作成したパーソナライズされたリカバリディスクを使用することも、HPに交換用のリカバリディスクを注文することもできます。モデルのドライバとダウンロードページに移動し、交換用ディスクを注文します。
Windowsの起動の問題を修正するにはどうすればよいですか?
[Windowsのインストール]画面で、[次へ]>[コンピューターの修復]を選択します。 [オプションの選択]画面で、[トラブルシューティング]を選択します。 [詳細オプション]画面で、[スタートアップ修復]を選択します。 。スタートアップ修復後、[シャットダウン]を選択し、PCの電源を入れて、Windowsが正しく起動できるかどうかを確認します。
CDなしでWindows7を修復するにはどうすればよいですか?
CD/DVDをインストールせずに復元
- コンピューターの電源を入れます。
- F8キーを押し続けます。
- [詳細ブートオプション]画面で、[コマンドプロンプト付きのセーフモード]を選択します。
- Enterキーを押します。
- 管理者としてログインします。
- コマンドプロンプトが表示されたら、次のコマンドを入力します:rstrui.exe。
- Enterキーを押します。
Windows 10を再インストールしてすべてを保持するにはどうすればよいですか?
WinREモードに入ったら、[トラブルシューティング]をクリックします。次の画面で「このPCをリセット」をクリックすると、システムのリセットウィンドウが表示されます。 「Keepmy」を選択します [ファイル]をクリックし、[次へ]、[リセット]の順にクリックします。ポップアップが表示され、Windows10オペレーティングシステムの再インストールを続行するように求められたら、[続行]をクリックします。
USBからWindowsを再インストールするにはどうすればよいですか?
USBリカバリドライブからWindowsを再インストールする方法
- Windowsを再インストールするPCにUSBリカバリドライブを接続します。
- PCを再起動します。 …
- トラブルシューティングを選択します。
- 次に、[ドライブから回復]を選択します。
- 次に、「ファイルを削除するだけ」をクリックします。コンピュータの販売を計画している場合は、[ドライブを完全にクリーンアップする]をクリックします。 …
- 最後に、Windowsをセットアップします。
ディスクなしでWindowsを再インストールするにはどうすればよいですか?
- 「スタート」>「設定」>「アップデートとセキュリティ」>「リカバリ」に移動します。
- [このPCオプションをリセット]で、[開始]をタップします。
- [すべて削除]を選択してから、[ファイルを削除してドライブをクリーンアップする]を選択します。
- 最後に、[リセット]をクリックしてWindows10の再インストールを開始します。
-
 Windows10でシステム言語を変更する方法
Windows10でシステム言語を変更する方法Windows 10を最初にセットアップするときに、システム言語を選択するように求められます。通常、システム言語を変更する必要はここで止まります。ただし、後で言語を変更したい場合は、手遅れではありません。おそらく、自分とは異なる第一言語を話す人と一緒にコンピューターを使用しているか、理解できないシステム言語でセットアップされた中古のコンピューターを購入したのでしょう。 必要に応じて、言語を希望どおりに変更するのは簡単です。 Windowsが設定されている言語が読めない場合でも、このガイドの図に従って言語を変更できます。 言語画面への移動 言語画面にアクセスするには、システム設定を確認する必
-
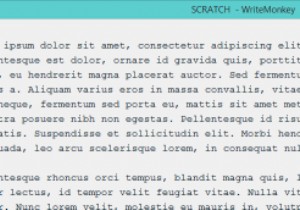 WriteMonkey、Markdownベースの「Zenware」エディター
WriteMonkey、Markdownベースの「Zenware」エディターZenwareは、数年前から成長傾向にありますが、聞いたことのない概念です。基本的に、画面からできるだけ多くの視覚的な注意散漫を取り除くことに焦点を当てており、ユーザーが変更できる設定ではなく、作業にもっと徹底的に集中するように促します。 WriteMonkeyは、zenwareの代表的な例の1つであり、無料で入手できます。開発をサポートするためにいくつかの追加機能とプラグインを備えた有料バージョンが存在しますが、無料バージョンは基本的な使用には十分すぎるほどです。 WriteMonkeyは、ランダムな動機付けの引用が付いたスプラッシュ画面の直後に全画面で開きます。これらの要素は
-
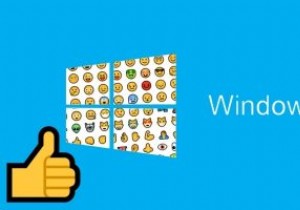 Windows10で絵文字を使用する方法
Windows10で絵文字を使用する方法モバイル通信が私たちの生活の中でますます普及するにつれて、それに付随するちょっとしたトリックやショートカットも実行してください。 「LOL」や「BRB」などの初期化は、かつては不可解なコードのようでしたが、最終的にはインターネット全体で主流の使用法が見られました。次のトレンドは絵文字です。絵文字は、感情や行動を1枚の写真にまとめることができます。彼らを愛していても嫌いでも、彼らはここにとどまります–彼らをフィーチャーした映画さえあります! それ以来、絵文字は純粋なモバイルの使用法から進化し、ソーシャルメディアサイトにもその道を見出しました。 Windows 10を使用している場合は、自分の投
