Windows 10でPDFファイルを開くことができないのはなぜですか?
古いAcrobatまたはAdobeReader。アドビのプログラムを使用して作成されていないPDFファイル。破損したPDFファイル。インストールされているAcrobatまたはAdobeReaderが破損している可能性があります。
Windows10でPDFが開かないのはなぜですか?
PDFを右クリックし、[プログラムから開く]> [デフォルトのプログラムを選択](またはWindows 10では別のアプリを選択)を選択します。プログラムのリストからAdobeAcrobatReaderDCまたはAdobeAcrobatDCを選択し、次のいずれかを実行します。(Windows 7以前)[常に選択したプログラムを使用してこの種類のファイルを開く]を選択します。
開かないPDFを修正するにはどうすればよいですか?
Adobe ReaderでPDFファイルを開くことができない場合はどうすればよいですか?
- 最新バージョンのAdobeAcrobatをインストールします。 …
- 起動時に保護モードを無効にします。 …
- ファイルが破損している場合は、送信者にファイルの再送信を依頼してください。 …
- 非準拠のPDFについては、以前のバージョンに戻します。 …
- 修復プログラムのインストール。
PDFファイルが開かないのはなぜですか?
PDFを開いたときにAdobeReaderが応答しないのは、多くの理由が考えられます。目立つ3つの理由は、Adobe PDFビューアを修復する必要があるか、ダウンロード中にpdfファイルまたはPDFファイルが破損したことです。 使用しているAdobePDFビューアのバージョンによっては、サポートされているファイルタイプではありません。
Windows 10でPDFファイルを開くにはどうすればよいですか?
Windows 10には、PDFファイル用のリーダーアプリが組み込まれています。 PDFファイルを右クリックし、[プログラムから開く]をクリックして[リーダーアプリ]を選択します で開く。それが機能しない場合は、PDFファイルをダブルクリックして開くたびに、ReaderアプリをデフォルトでPDFファイルを開くようにすることをお勧めします。
Adobe Readerを修正するにはどうすればよいですか?
Adobe Reader/Acrobatを修復する方法
- Acrobat/Readerを閉じてすべての開いているWebブラウザウィンドウを開きます。
- 画面の左下にある[スタート]ボタンを選択します。
- コントロールパネルと入力し、Enterキーを押します。
- プログラムと機能を選択します。
- AcrobatまたはAdobeReaderを選択してから、アンインストール/変更します。
- [設定]ダイアログボックスで、[次へ]を選択します。
Windows 10に最適なPDFリーダーはどれですか?
Windows 10、8.1、7(2021)に最適な10のPDFリーダー
- Adobe AcrobatReaderDC。
- SumatraPDF。
- エキスパートPDFリーダー。
- Nitro無料PDFリーダー。
- Foxitリーダー。
- Googleドライブ。
- Webブラウザ– Chrome、Firefox、Edge。
- スリムなPDF。
AdobeにPDFファイルを開かせるにはどうすればよいですか?
前回のAcrobatセッションからPDFを再度開きます
プリファレンスを設定するには、次の手順を実行します。Acrobatで、編集>プリファレンス(Windows)に移動します。 、またはAcrobat>環境設定(Mac)。左側のウィンドウで、[全般]を選択し、[Acrobatの起動時に最後のセッションからPDFを開く]チェックボックスをオンにします。 [OK]をクリックします。
PDFをクリックしても何も起こりませんか?
どうやら、Acrobat 10.0(フルバージョンをお持ちの場合)には、PDFを開くことができないバグがあります。これが発生した場合(つまり、ドキュメントボタンをクリックしても何も起こらない場合)、PDFを強制的に「開く」にしてください。 AdobeAcrobatの代わりにAdobeReaderを使用します。
PDFがダウンロードされないのはなぜですか?
Adobe Readerを開き、[編集]>[設定]>[インターネット]に移動し、[ブラウザにPDFを表示する]にチェックマークを付けるか、チェックマークを外します。次に、Adobe Readerを閉じて、設定の変更を有効にします。ファイルをもう一度開いてみてください。 …または、別のブラウザを使用してください。
携帯電話でPDFファイルが開かないのはなぜですか?
AndroidフォンでPDFファイルを開くことができないのはなぜですか?デバイスでPDFドキュメントを表示できない場合は、ファイルが破損または暗号化されていないかどうかを確認してください 。そうでない場合は、別のリーダーアプリを使用して、どれが効果的かを確認してください。
PDFファイルがChromeで開かないのはなぜですか?
まず、「ChromeでPDFファイルを自動的に開くのではなくダウンロードする」がChromeでオンになっているかどうかを確認します。これを有効にすると、表示ではなくすべてのPDFがダウンロードされます。 …下部近くで、PDFドキュメントをクリックします。 PDFのダウンロードをオフにする Chromeでファイルを自動的に開くのではなく、ファイルを開きます。
メールでPDFファイルを開けないのはなぜですか?
問題は、AdobeAcrobatReaderがPDFファイルを開くためのデフォルトのプログラムではないことである可能性があります。を右クリックします。 …Windowsエクスプローラーでファイルを検索し、右クリックして、[プログラムから開く]を選択します。ポップアップ表示されるファイルツリーでAdobeAcrobatReaderを見つけて、ダブルクリックします。選択内容を記憶するオプションをオンにします。
-
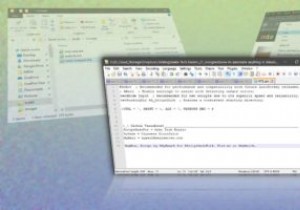 AutoHotkeyを使用してWindowsのすべてを自動化する方法
AutoHotkeyを使用してWindowsのすべてを自動化する方法AutoHotkeyは、Tech Easierを簡単にするのに不思議ではありませんが、これまでは主に事前定義されたソリューションについて話していました。重要なのは、AutoHotkeyは(唯一の)他の誰かが作成したスクリプトを実行するためのプラットフォームではないということです。これは主にスクリプト言語であり、特定のニーズに合わせて独自のソリューションを構築し、Windowsデスクトップで行うすべてのことを自動化できます。 AutoHotkeyは完全なプログラミング言語に進化し、それを使ってアプリを作成できるようになったため、その完全な機能をカバーするには一連の本が必要になります。 この
-
 13Windows10用のクールな4Kデスクトップの背景
13Windows10用のクールな4Kデスクトップの背景刺激的なデスクトップの背景は、あなたの仕事の日を元気づけ、あなたの画面を見ている他の人に磁気的な印象を与えることができます。 4K規格の登場により、私たちは今、ポジティブなメモで1日を始める刺激的なビジュアルの宝庫を手に入れました。 以下は、Windows10デスクトップに追加できる最もクールな4Kデスクトップの背景の一部です。 4Kは3840x2160を指しますが、これらの壁紙はどの画面サイズにも簡単に対応できます。選択されたすべてのリンクは、動的、インタラクティブ、または一意のいずれかです。ウイルスやその他のマルウェアについてテストされています。 1。軽い粒子 私にとって最高の4k
-
 Windows10でラップトップタッチパッドのミドルクリックをシミュレートする方法
Windows10でラップトップタッチパッドのミドルクリックをシミュレートする方法マウスの中ボタンは、左右の兄弟よりも使用頻度が低い場合がありますが、間違いなくファンがいます。残念ながら、多くのラップトップには、トラックパッドと、左クリックと右クリック用の2つのボタンしかありません。これは、ラップトップを使用しているときに、多くのミドルクリック愛好家が暗闇に残されていることを意味します。ミドルクリックタッチパッド機能を有効にする方法はありますか? 幸い、Windows 10を使用している場合は、タッチパッドのミドルクリックを有効にする方法がいくつかあります。 高精度タッチパッドをお持ちの場合 ラップトップに高精度のタッチパッドが搭載されている場合は、Windows 10
