Androidフォンで複数の人に電話をかけるにはどうすればよいですか?
一度に複数の人にAndroidに電話をかけることはできますか?
電話会議ができます Androidでは、各参加者に個別に電話をかけ、電話を統合します。 Androidスマートフォンでは、複数の人との電話会議など、通話を送受信できます。
Androidフォンで3方向通話を発信するにはどうすればよいですか?
ほとんどのスマートフォンで3者間通話を開始するには:
- 最初の電話番号に電話して、相手が応答するのを待ちます。
- [通話の追加]をタップします。
- 2人目の人に電話します。注:元の通話は保留になります。
- [マージ]をタップして、3者間通話を開始します。
電話会議をどのように設定しますか?
Androidで電話会議を行う方法。また、Androidデバイスから直接電話会議を行うには、最初の人に電話をかけ、通話が接続されたら[通話を追加]アイコンをタップします。 。次に、2人目の人にダイヤルし、[通話のマージ]または[通話のマージ]アイコンを押します。参加者ごとにこれを繰り返します。
Androidで何人の人に電話をかけることができますか?
Androidで何回電話をかけることができますか? Androidスマートフォンでは、最大5つの通話を統合できます 電話会議を形成します。新しい通話で[通話を保留]+[応答]をタップすると、簡単に通話を統合できます。 「i」ボタンを押すことで、電話会議で1人の発信者とプライベートに話すこともできます。
通話の統合が機能しないのはなぜですか?
この電話会議を作成できるようにするには、携帯電話会社が3者間電話会議をサポートしている必要があります。これがないと、[通話の統合]ボタンは機能しません TapeACallは録音できなくなります。携帯電話会社に電話をかけて、回線で3者間電話会議を有効にするように依頼するだけです。
電話会議で接続できる人の数は?
最大8人まで接続できます 電話会議で一緒に。電話会議には、外線番号、携帯電話、および通常はダイヤルが許可されている場合は国際番号など、通常は電話をかけることができるすべての人を含めることができます。
Androidで電話会議を有効にするにはどうすればよいですか?
Androidフォンで電話会議を行うにはどうすればよいですか?
- ステップ1:会議に参加させたい最初の人を呼び出します。
- ステップ2:通話が接続されたら、[通話を追加]ボタンをタップします。 …
- ステップ3:通話に追加したい次の人を見つけて、その人の連絡先番号を選択します。 …
- ステップ4:[マージ]ボタンをタップします。
2台の携帯電話で同じ着信を受信できますか?
電話を受けると、2つの電話番号が同時に鳴ります。 …混雑している場合や一時的に利用できない場合に備えて、着信コールを設定して、モバイルデバイスと別の番号または連絡先を同時に呼び出すことができます。
電話会議に参加していることをどのようにして知ることができますか?
会議番号と会議IDは、主催者と参加者の両方の[電話]タブで確認できます。会議中に任意の場所をタップして会議オプションを表示し、タップします。 電話のアイコン。画面の下部にオーディオオプションが表示されます。 [電話でかける]をタップします。
電話会議を開始するために何と言いますか?
会議を開く–電話会議を開始するために何と言いますか?
- みなさん、こんにちは。開始する前に、ロールコールを発信させてください。
- みなさん、こんにちは。 …
- これで全員がここに来たので、始められると思います。
- 今はみんながつながっていると思います。 …
- 本日は皆様をお迎えしたいと思います。
電話会議にMicrosoftTeamsを使用するにはどうすればよいですか?
Microsoft Teams管理センターの使用:
- ダッシュボードから[ユーザー]をクリックし、リストからユーザーを選択して、[編集]を選択します。
- [音声会議]の横にある[編集]を選択し、[音声会議]ペインで、[通行料番号]リストと[フリーダイヤル番号]リストから番号を選択します。
無料の会議通話はどのようにお金を稼ぐのですか?
同社は、フリーダイヤル以外の通話を、交換プロバイダーが提供する小額の料金で、全国のあまり使用されていない交換にルーティングすることで収益を上げています。 。これは、私たちのほとんどが、通話料金が含まれている全国通話プランを持っているためです。
-
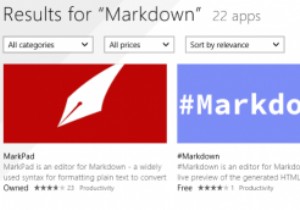 Windows用の最高のマークダウンエディタ
Windows用の最高のマークダウンエディタワードプロセッサとスペルチェッカーの出現により、これまでになく簡単に書くことができるようになりましたが、すべてのユーザーにとって理想的というわけではありません。多くの人々は、標準のワードプロセッサ/テキストエディタがどのように機能するかに満足しておらず、より生産的になる方法を探しています。そこでMarkdownが登場します。Markdown構文のファンであり、Windows用の優れたMarkdownエディターを探している場合は、次のような便利なエディターを検討してください。 1。 MarkdownPad Markdownの性質上、特に重点を置いたWindowsソフトウェアを簡単に見つ
-
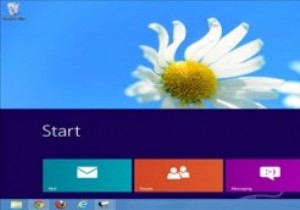 Windows8のスタート画面のサイズと位置を変更する方法
Windows8のスタート画面のサイズと位置を変更する方法Windows 8のスタート画面、デスクトップ、および約なんでも。ユーザーがWindows8のエクスペリエンスをパーソナライズするのに役立つ、多くのサードパーティ製のアプリやユーティリティが登場しました。 ImmersiveTailleは、Windows 8のスタート画面のサイズと位置を変更し、デスクトップから簡単にアクセスできるアプリの1つです。 Windows8でImmersiveTailleを使用する方法 1. ImmersiveTailleのSourceforgeページにアクセスして、ソフトウェアをダウンロードします。 2.アーカイブを解凍し、クリックして開始します。 3.
-
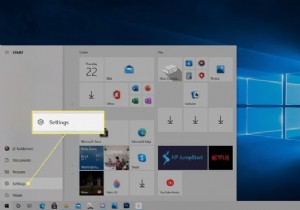 Windows10でタスクバーの色を変更する方法
Windows10でタスクバーの色を変更する方法知っておくべきこと [開始設定パーソナライズ色 、カスタムカラーを選択します。 開始を確認します 、タスクバー 、およびアクションセンター 色設定のチェックボックスをオンにすると、タスクバーがカスタム色に変わります。 デフォルトのWindowsモードがライトの場合 、カスタムカラーを選択することはできません。 この記事では、Windows10でタスクバーの色を変更する方法について説明します。 Windows10でタスクバーの色を変更する方法 Windows 10では、タスクバーの色を選択できます。色を細かく制御したくない場合は、ライトモードとダークモードを切り替えるだけでタスクバーの
