重要なプロセスがWindows10で死ぬのはなぜですか?
Windows 10ストップコードクリティカルプロセスが停止した場合、システムファイルの破損または欠落、デバイスドライバーの不良、ウイルス攻撃、互換性の問題、セクターの不良などにより、システムの実行に必要なプロセスが終了したことを意味します。
Windows 10の停止クリティカルプロセスが停止したのを修正するにはどうすればよいですか?
Windows 10でクリティカルプロセスが終了したエラーを修正するにはどうすればよいですか?
- SFCスキャンを実行します。 …
- システムの復元を実行します。 …
- 最新のアップデートをアンインストールします。 …
- 最新のドライバーアップデートをダウンロードします。 …
- コンピュータをクリーンブートします。 …
- システム全体のウイルス対策スキャンを実行します。 …
- ディスクにエラーがないか確認してください。 …
- DISMを実行してWindows10のシステムイメージを修正します。
コンピュータで死亡したクリティカルプロセスを修正するにはどうすればよいですか?
重要なプロセスが死亡したFAQ
Windows 10で「重大なプロセスが停止した」停止コードを修正するのは簡単で、解決策はさまざまです。たとえば、 SFCスキャンの実行、ドライバーの更新などです。 、クリーンブートを実行し、システムの復元に進み、最新のソフトウェアをアンインストールし、ディスクエラーを確認します。
修正1:スタートアップ修復を実行する
- コンピュータの電源を入れ、Windowsの読み込みが開始されたら、すぐに電源を切ります。 …
- [詳細オプション]をクリックします。 …
- [トラブルシューティング]をクリックします。
- [詳細オプション]を選択します。
- スタートアップ修復を選択します。
- アカウント名を選択してパスワードを入力してください。
- プロセスが完了するのを待ちます。
クリティカルプロセスが死んだ原因は何ですか?
Windows 10ストップコードクリティカルプロセスが停止した場合、それはシステムファイルの破損または欠落のためにシステムを実行するために必要だったプロセスが終了したことを意味します。 、不良デバイスドライバ、ウイルス攻撃、互換性の問題、不良セクタなど。
Windows 10で重大なエラーを修正するにはどうすればよいですか?
Windows10のスタートメニューの重大な問題を修正する方法
- キーボードで、Windows + Rキーを同時に押して実行ボックスを表示し、空のボックスにms-settings:と入力して、Enterキーを押します。
- [設定]パネルで、[更新とセキュリティ]をクリックし、[更新を確認]をクリックします。 …
- Windows 10が起動したら、Windowsキー+Lを押してログアウトします。
Windows 10を修復するにはどうすればよいですか?
方法は次のとおりです:
- Windows 10 AdvancedStartupOptionsメニューに移動します。 …
- コンピュータが起動したら、[トラブルシューティング]を選択します。
- 次に、[詳細オプション]をクリックする必要があります。
- [スタートアップ修復]をクリックします。
- 前の方法の手順1を完了して、Windows10の[高度なスタートアップオプション]メニューを表示します。
- [システムの復元]をクリックします。
Windows 10でブルースクリーンを修正するにはどうすればよいですか?
Windows10ブルースクリーンエラーを修正するための11のヒント
- Windowsのブルースクリーン停止コードに注意してください。 …
- ブルースクリーンエラーコードの特定のトラブルシューティングを試してください。 …
- 最近のコンピューターの変更を確認します。 …
- Windowsとドライバーの更新を確認します。 …
- システムの復元を実行します。 …
- マルウェアをスキャンします。 …
- コンピュータハードウェアをテストします。 …
- SFCスキャンを実行します。
重要なプロセスとは何ですか?
重要なプロセスとは、システムが終了した場合にシステムを強制的に再起動するプロセスです。 。 …いくつかのシステムプロセスは、これを独自に実行します。たとえば、システムセキュリティの実施に関連するプロセスはこれを行うため、いずれかがクラッシュした場合、損傷が発生する直前にシステムが停止します。
セーフモードで起動するにはどうすればよいですか?
設定から
- キーボードのWindowsロゴキー+Iを押して、[設定]を開きます。 …
- [更新とセキュリティ]>[回復]を選択します。 …
- [高度な起動]で、[今すぐ再起動]を選択します。
- PCが再起動して[オプションの選択]画面が表示されたら、[トラブルシューティング]>[詳細オプション]>[スタートアップの設定]>[再起動]を選択します。
Windows 10でクリーンブートを実行するにはどうすればよいですか?
Windows10のクリーンブートを実行する方法
- [スタート]ボタンを右クリックします。
- [検索]をクリックします。
- msconfigと入力し、キーボードのEnterキーを押します。
- [サービス]をクリックします。
- [すべてのMicrosoftサービスを非表示にする]の横にあるチェックボックスをクリックします。
- [すべて無効にする]をクリックします。
- [スタートアップ]をクリックします。
- [タスクマネージャを開く]をクリックします。
-
 Windowsで「パラメータが正しくない」エラーを修正する方法
Windowsで「パラメータが正しくない」エラーを修正する方法外付けハードドライブ、SDカード、USBドライブ、またはその他のストレージメディアをWindows11またはWindows10デバイスに接続しているときに、「パラメーターが正しくありません」というエラーが発生する場合があります。このエラーにより、ドライブフォルダのパスを開いたり、ドライブに含まれているファイルにアクセスしたりできなくなります。時間内に修正されない場合、それはあなたの重要なファイルとデータを失う原因となる可能性があります。このチュートリアルでは、外付けドライブでこの固有の問題に気付いた場合の対処方法を示します。 「パラメータが正しくない」エラーの意味 外付けドライブをPCに接続
-
 Windows10コンピューターで画面のちらつきを修正する方法
Windows10コンピューターで画面のちらつきを修正する方法画面のちらつきは、Windowsコンピュータで作業しようとしているときに厄介な問題になる可能性があります。画面が点滅する理由はいくつかあります。これらには、互換性のないアプリ、古いディスプレイドライバー、Windowsのアップデート、磁気干渉が含まれます。 原因を特定し、ちらつきを防ぐための解決策を実行する方法は次のとおりです。 タスクマネージャーをテストする 画面のちらつきの問題を解決するには、まず、誤動作しているドライバーまたは互換性のないアプリが問題の原因であるかどうかを判断します。 タスクマネージャを開いてこれをテストします。 Ctrlを押すとタスクマネージャを開くことができま
-
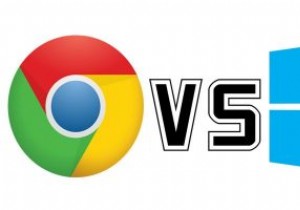 ChromeOSとWindows10S:どちらが適切ですか?
ChromeOSとWindows10S:どちらが適切ですか?マイクロソフトがオペレーティングシステムの新しいバージョンであるWindows10Sを発表したことで、新しいプレーヤーが低価格のラップトップおよびPCの市場に参入しました。市場のこのセグメントは、以前はChromebook、つまりGoogleのChrome OSを実行している低価格のノートパソコン(179ドルから)によって支配されていました。ただし、Googleには新しいライバルであるMicrosoftがあります。 Windows10Sにない機能 Windows 10 Sは、外観とデザインがWindows 10と非常に似ています。マイクロソフトは、同社の新しい予算のオペレーティングシステム
