ベストアンサー:Windows 10で共有フォルダーを修正するにはどうすればよいですか?
Windows 10での共有の問題を修正するにはどうすればよいですか?
Window10のファイル共有が機能しない場合の7つの最善の修正方法
- コンピュータを再起動します。驚かないでください。 …
- ファイル共有を適切に使用します。 …
- パスワード保護のオンとオフを切り替えます。 …
- 正しいログインの詳細を使用します。 …
- ファイル共有接続を切り替えます。 …
- ファイアウォール設定でファイルとプリンターの共有を許可します。 …
- PCでウイルス対策を無効にします。
共有フォルダが機能しないのはなぜですか?
すべてのコンピューターでネットワーク検出が有効になっていることを確認してください 。すべてのコンピューターでファイルとプリンターの共有が有効になっていることを確認してください。トグルパスワードで保護された共有をオフにして再テストします。共有にユーザーを追加したときに入力したのと同じアカウントを使用してログインしていることを確認してください。
すべてのネットワーク共有の問題を修正するにはどうすればよいですか?
さあ始めましょう!
- #1手動で共有にアクセスします。 …
- #2Windowsの修復および診断ツールを使用します。 …
- #3WindowsVistaの共有設定を確認します。 …
- #4ファイアウォールのステータスと設定を確認します。 …
- #5共有プロトコルが有効になっていることを確認します。 …
- #6ネットワーク接続を再起動します。 …
- #7コンピューターを再起動します。 …
- #8ルーターを再起動します。
フォルダを共有できないように修正するにはどうすればよいですか?
フォルダを共有できない問題を修正する手順
- ステップ1:ウイルス対策ソフトウェアを無効にします。
- ステップ2:ファイル共有の詳細設定を有効にします。
- ステップ3:パスワードで保護された共有をオフにします。
- ステップ4:ファイルとプリンターの設定を有効にします。
- ステップ5:フォルダ名を変更します。
- ステップ-6:Windows10を再インストールします。
共有ファイルを修正するにはどうすればよいですか?
2。 ネットワーク共有が機能しない問題を修正するにはどうすればよいですか?
- ファイル共有を有効にして適切に使用します。
- パスワード保護をオフにします。
- Windowsクレデンシャルを追加します。
- IPv6を無効にします。
- ファイル共有接続を変更します。
- PCでウイルス対策を無効にします。
- SMB 1.0/CIFSファイル共有サポートを有効にします。
- Windowsを最新バージョンに更新します。
ファイル共有の問題を修正するにはどうすればよいですか?
パスワード保護を無効にしてみてください Windows10ネットワーク共有が機能しない問題を修正する機能。 [スタート]>[コントロールパネル]>[ネットワークと共有センター]>[共有の詳細設定を変更する]に移動します。下にスクロールして[パスワードで保護された共有]オプションを見つけ、[パスワードで保護された共有をオフにする]をクリックします。
別のコンピューターから共有フォルダーにアクセスするにはどうすればよいですか?
デスクトップのコンピュータアイコンを右クリックします。ドロップダウンリストから、[ネットワークドライブのマップ]を選択します。共有フォルダへのアクセスに使用するドライブ文字を選択し、フォルダへのUNCパスを入力します。 。 UNCパスは、別のコンピューター上のフォルダーを指すための特別な形式です。
Windows 10で共有フォルダーにアクセスするにはどうすればよいですか?
Windows 10で共有フォルダーにアクセスするには、次の手順を実行します。
- ファイルエクスプローラーを開きます。
- 共有フォルダのネットワークパスを右クリックしてアドレスバーに貼り付け、Enterキーを押します。出典:WindowsCentral。
- アカウントの資格情報を確認します(該当する場合)。
- 必要に応じてファイルをアップロード、ダウンロード、または変更します。
mscComputer ConfigWin設定セキュリティ設定ローカルポリシーセキュリティオプション:有効これら:ネットワークアクセス:匿名のSID/名前の変換を許可します。ネットワークアクセス:Everyone権限を匿名ユーザーに適用させます。
共有サービスを再開するにはどうすればよいですか?
Windowsファイル共有サービスを再起動して、奇妙な問題を修正します
- Win +R=>サービス。 msc。
- [サーバー]を右クリックして、[再起動]をクリックします。
ネットワークコンピュータへのアクセス許可を取得するにはどうすればよいですか?
権限の設定
- [プロパティ]ダイアログボックスにアクセスします。
- [セキュリティ]タブを選択します。 …
- [編集]をクリックします。
- [グループ名またはユーザー名]セクションで、権限を設定するユーザーを選択します。
- [権限]セクションで、チェックボックスを使用して適切な権限レベルを選択します。
- [適用]をクリックします。
- [OK]をクリックします。
ネットワーク共有をリセットするにはどうすればよいですか?
Windowsの設定画面で、「ネットワーク」をクリックします & インターネット。" 「ネットワーク &インターネット」ページで、左側の「ステータス」タブを選択し、右側で下にスクロールして「ネットワークリセット」をクリックします。 」リンク。
-
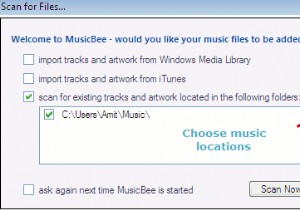 MusicBee:あなたの音楽コレクションのためのスイスアーミーナイフメディアマネージャー
MusicBee:あなたの音楽コレクションのためのスイスアーミーナイフメディアマネージャーあなたは歌や音楽に夢中ですか?コンピューターに保存されている曲や音楽コレクションを管理するための強力なアプリケーションが必要ですか? Musicbeeに会いましょう–コンピュータに保存されている音楽を管理し、さまざまなラジオやポッドキャスティングステーションから曲を再生するための優れたアプリケーションです。 MusicBeeは、Windows専用のメディアオーガナイザーであり、音楽コレクションを適切な場所に保持できます。便利な機能がたくさんあり、iTunesのようなインターフェイスで簡単に使用できます。 インストール後、MusicbeeはWindowsMediaLibraryまたはiTune
-
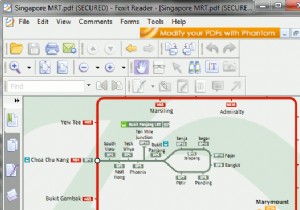 Windows用の6つの代替PDFリーダー
Windows用の6つの代替PDFリーダーPDF(Portable Document Format)で保存されたファイルは、フォーマットやその他の効果を失うことなく、ドキュメントを転送するための多様な方法を提供します。ファイル形式は元々Adobeによって作成されましたが、近年、AdobeのPDFリーダーが肥大化し、使いにくくなっています。この記事では、6つの無料の代替PDFビューアについて説明します。 1。 Foxit Foxitは、AdobeReaderに代わる最良の方法の1つです。 まず、PDFドキュメントを開くのは、目立った遅れがなく、ほぼ瞬時に行われます。また、大きなドキュメント、画像、その他の複雑なグラフィックの処理
-
 WindowsPCでキオスクモードを構成する方法
WindowsPCでキオスクモードを構成する方法Windowsキオスクモードは、Windowsシステムをキオスクデバイスとして構成できるアクセス機能です。このモードに切り替えることで、ラップトップまたはPCをゲストコンピューター、デジタルサイネージ、キャプティブポータル、またはパブリックブラウザーに変えることができます。このガイドでは、Windowsマシンでキオスクモードを起動する詳細な手順について説明します。 Windows 10キオスクモードとは何ですか? Windows 10のキオスクモードは、Windows PCに1つ以上のユニバーサルWindowsプラットフォーム(UWP)アプリを実行させ、他のすべてをゲストユーザーに制限し
