BIOSなしでブートデバイスを変更するにはどうすればよいですか?
各OSを別々のドライブにインストールする場合は、BIOSにアクセスしなくても、起動するたびに異なるドライブを選択することで、両方のOSを切り替えることができます。保存ドライブを使用する場合は、BIOSにアクセスせずにコンピューターを起動するときに、Windowsブートマネージャーメニューを使用してOSを選択できます。
ブートデバイスを変更するにはどうすればよいですか?
通常、手順は次のようになります。
- コンピュータを再起動するか、電源を入れます。
- 1つまたは複数のキーを押して、セットアッププログラムに入ります。念のため、セットアッププログラムの開始に使用される最も一般的なキーはF1です。 …
- 1つまたは複数のメニューオプションを選択して、起動シーケンスを表示します。 …
- 起動順序を設定します。 …
- 変更を保存して、セットアッププログラムを終了します。
BIOSなしでWindowsを起動するにはどうすればよいですか?
PCが自動的にBIOSに移行した場合、どうすればよいですか?
- ハードウェア接続を確認してください。 …
- 高速ブートを無効にし、システムドライブをプライマリオプションとして設定します。 …
- BCDストアを移動します。 …
- Windows修復ツールを実行します。
どのデバイスから起動するかを選択するにはどうすればよいですか?
Windows内から、Shiftキーを押したまま、[スタート]メニューまたはサインイン画面で[再起動]オプションをクリックします。 PCが再起動して起動オプションメニューが表示されます。 この画面で[デバイスを使用する]オプションを選択します USBドライブ、DVD、ネットワークブートなど、起動するデバイスを選択できます。
BIOS設定を変更するにはどうすればよいですか?
コンピュータのBIOSを完全に変更するにはどうすればよいですか?
- コンピュータを再起動し、キーまたはキーの組み合わせを探します。コンピュータのセットアップまたはBIOSにアクセスするには、を押す必要があります。 …
- キーまたはキーの組み合わせを押して、コンピューターのBIOSにアクセスします。
- [メイン]タブを使用して、システムの日付と時刻を変更します。
BIOSを直接起動するにはどうすればよいですか?
Windows PCでBIOSにアクセスするには、製造元が設定したBIOSキー( F10、F2、F12、F1、またはDEL )を押す必要があります。 。 PCの電源投入時のセルフテスト起動が速すぎる場合は、Windows10の高度なスタートメニューリカバリ設定からBIOSに入ることができます。
Windows BIOSを起動するにはどうすればよいですか?
UEFIまたはBIOSを起動するには:
- PCを起動し、製造元のキーを押してメニューを開きます。使用される一般的なキー:Esc、Delete、F1、F2、F10、F11、またはF12。 …
- または、Windowsが既にインストールされている場合は、[サインオン]画面または[スタート]メニューから、[電源]()を選択し、Shiftキーを押しながら[再起動]を選択します。
BIOSで高速ブートを無効にするにはどうすればよいですか?
[ノートブック]BIOS構成で高速ブートを無効にする方法
- ホットキー[F7]を押すか、カーソルを使用して、画面に表示された[詳細モード]①をクリックします。
- [Boot]②画面に移動し、[Fast Boot]③項目を選択し、[Disabled]④を選択してFastBoot機能を無効にします。
- セットアップを保存して終了します。
Unified Extensible Firmware Interface(UEFI)ブートとレガシーブートの違いは、ファームウェアがブートターゲットを見つけるために使用するプロセスです。レガシーブートは、基本入出力システム(BIOS)ファームウェアによって使用されるブートプロセスです。 …UEFIブートはBIOSの後継です 。
F12ブートメニューとは何ですか?
F12ブートメニューを使用すると、コンピュータの電源投入時自己診断中にF12キーを押すことにより、コンピュータのオペレーティングシステムを起動するデバイスを選択できます。 、またはPOSTプロセス。一部のノートブックおよびネットブックモデルでは、デフォルトでF12ブートメニューが無効になっています。
BIOSをブートからSSDに変更するにはどうすればよいですか?
BIOSでSSDを有効にする
PCを再起動します>F2 / F8 / F11/DELを押してBIOSに入ります>セットアップに入ります>SSDをオンにします または有効にする>変更を保存して終了します。この後、PCを再起動すると、ディスクの管理でディスクを確認できるようになります。
-
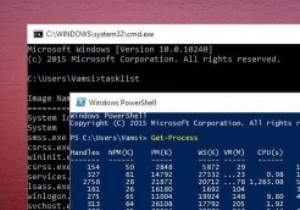 コマンドプロンプトとPowerShell:違いは何ですか?
コマンドプロンプトとPowerShell:違いは何ですか?Windowsユーザーであるため、日常のアクティビティでコマンドラインインターフェイスを使用する必要はありません。そうは言っても、高度なタスクの場合、コマンドラインを使用するとタスクをより柔軟に制御できます。実際、これがWindowsにコマンドプロンプトとPowerShellの両方がある唯一の理由です。どちらもコマンドラインインターフェイスであるため、PowerShellとコマンドプロンプトは一見同じように見える場合があります。しかし、両者の間には大きな違いがあります。 PowerShellとコマンドプロンプトの実際の意味と、PowerShellとコマンドプロンプトの違いを理解しましょう。 コ
-
 Windows10のデフォルトプリンターを設定する方法
Windows10のデフォルトプリンターを設定する方法PDFプリンターを含む複数のプリンターがある場合は、より頻繁に使用するプリンターがある可能性があります。時間を節約するために、Windows 10のデフォルトのプリンターを設定して、別のものを使用する場合にのみプリンターを変更する必要があるようにすることをお勧めします。 ただし、Windowsが引き継ぎ、デフォルトのプリンタを変更することを好む場合があります。幸いなことに、これを回避して、設定したデフォルトがそのまま維持されるようにする方法もあります。 Windowsプリンタ管理を無効にする Windows 10の大部分は、Windows 10の既定のプリンターの選択など、エンドユーザー
-
 最高のWindows10アプリドックの6つ
最高のWindows10アプリドックの6つWindows 10が追加されましたが、さらにユーザーフレンドリーにするためにさまざまな機能が追加されています。ただし、macOSを使用している人は誰でも、アプリドックという明白な欠落に気づきます。 Windowsに欠けているほとんどのものと同様に、Windows 10アプリドックなど、それを修正するためのサードパーティツールがあります。これにより、デスクトップがさらに滑らかになります。 注 :ほとんどの「バニラ」Windowsドックアプリは長い間更新されていません。最新の最高のオプションでは、Rainmeterと呼ばれる優れたデスクトップカスタマイズツールを使用する必要があります。これは、
