Windows 10がウィンドウのサイズを変更し続けるのはなぜですか?
Windows 10の画面のサイズ変更を停止するにはどうすればよいですか?
方法は次のとおりです:
- 設定を開きます。
- [システム]をクリックし、[マルチタスク]をクリックします。
- [スナップ]で[ウィンドウを画面の横または隅にドラッグして自動的に配置する]をオフに切り替えます。
設定アプリを使用してウィンドウの自動サイズ変更を無効にする
Windows 10では、[スタート]メニューを開き、[設定]アイコンをクリックします。そこから、[システム]をクリックし、左側のメニューの[マルチタスク]タブに移動します。ここに、SnapWindowsトグルボタンがあります。 これをオフにすると、ウィンドウの自動サイズ変更が無効になります。
コンピュータの画面のサイズが変わり続けるのはなぜですか?
解像度の変更は、多くの場合、互換性のない、または破損したグラフィックカードドライバとベースビデオオプションが原因である可能性があります 。さらに、競合するサードパーティソフトウェアが解像度を調整する可能性があります。
Windowsによるウィンドウの再配置を停止するにはどうすればよいですか?
1.デスクトップの空のスペースを右クリックし、[表示]を選択して、アイコンをグリッドに揃えるのチェックを外します。 。 2.そうでない場合は、[表示]オプションで[アイコンの自動配置]のチェックを外すと、すべてがうまくいきます。
コンピュータの画面がズームインおよびズームアウトするのはなぜですか?
具体的には、Windows拡大鏡がオンになっている可能性があります。 …Windows拡大鏡は、フルスクリーンモード、レンズモード、ドッキングモードの3つのモードに分類されます。倍率が全画面モードに設定されている場合、画面全体が拡大されます 。デスクトップがズームインされている場合、オペレーティングシステムはこのモードを使用している可能性があります。
ドラッグしたときにWindowsが自動的に最大化されないようにするにはどうすればよいですか?
Windows 10の場合は、次のURLにアクセスしてください:
- スタートメニュー。
- 設定。
- 「スナップ」を検索
- 「ウィンドウを画面の横または隅にドラッグして自動的に配置する」をオフにします。
Alt+スペースショートカットキーを同時に押します キーボードでウィンドウメニューを開きます。ここで、Sを押します。マウスカーソルが矢印の付いた十字に変わります。左、右、上、下の矢印キーを使用して、ウィンドウのサイズを変更します。
コンピュータの画面を通常の状態に戻すにはどうすればよいですか?
CrtlキーとAltキーをいずれかの矢印キーとともに使用して、ディスプレイを90度、180度、さらには170度回転させます。好みの設定が表示される前に、画面が1秒間暗くなります。元に戻すには、 Ctrl + Alt+Upを押すだけです。 。キーボードを使用したくない場合は、コントロールパネルを選択できます。
コンピューター画面のサイズを変更するにはどうすればよいですか?
歯車のアイコンをクリックして設定に入ります。
- 次に、[表示]をクリックします。
- ディスプレイでは、コンピュータキットで使用している画面に合うように画面解像度を変更するオプションがあります。 …
- スライダーを動かすと、画面上の画像が縮小し始めます。
Windows 10でデスクトップレイアウトを保存するにはどうすればよいですか?
[編集]>[アイコンレイアウトの復元]に移動 レイアウトはすぐに復元されます。必要な数のアイコンレイアウトを作成して保存し、最適なものを復元できます。このアプリは、マルチモニター設定で非常にうまく機能します。
デスクトップアイコンを所定の位置にロックするにはどうすればよいですか?
デスクトップアイコンを所定の位置にロックする方法
- デスクトップアイテムを、そのままにしておきたい順序で整理します。 …
- デスクトップ上の任意の場所でマウスを使ってリッチクリックします。 …
- 次に[デスクトップアイテム]を選択し、[自動配置]という行をクリックしてオフにします。
アイコンが動かないようにするにはどうすればよいですか?
自動配置を無効にするには、次の手順を実行します。
- デスクトップを右クリックします。
- [表示]を選択します。
- アイコンを配置するためのポイント。
- [自動配置]をクリックして、横にあるチェックマークを削除します。
-
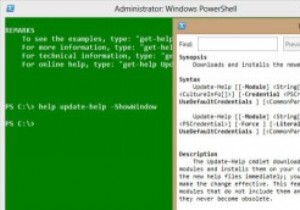 PowerShellヘルプシステムを効果的に使用する方法
PowerShellヘルプシステムを効果的に使用する方法PowerShellヘルプシステムは、PowerShellを効果的に使用するために必要な最も便利なものです。 PowerShellはグラフィカルインターフェイスのないシェルであるため、凝ったボタンやメニューは表示されません。代わりに、結果を表示するためにコマンドを入力する必要があります。ここでヘルプシステムが役立ちます。ヘルプシステムは、ユーザーが必要なコマンドを完了したり、コマンドを検索して作業を完了したりするのに役立ちます。 PowerShellバージョン2または3? [powershell.exe]に移動すると、PowerShell 3が開きます。PowerShell2を開く場合は、
-
 Windows8アプリが外部ドライブ上のファイルにアクセスできるようにする方法
Windows8アプリが外部ドライブ上のファイルにアクセスできるようにする方法Windows 8の最新のアプリを実行している場合、Windows8アプリは外部ドライブ上のファイルにアクセスできないことがわかります。 Microsoftがアプリにこのような制限を課している理由は不明ですが、Windows 8をだまして、外部ドライブが実際にはWindowsライブラリであると思わせることで、この問題を簡単に回避できます。 外付けドライブにフォルダを作成する 外付けドライブを接続します。 SDカード、USBドライブ、さらにはポータブルハードディスクの場合もあります。 Windowsエクスプローラーを開き、マイコンピューターから外付けドライブにアクセスします。 ライブラ
-
 Snarlでより良いWindows通知を受け取る方法
Snarlでより良いWindows通知を受け取る方法Windows通知システム(システムトレイの通知バルーン)は、システムで発生している重要なイベントについてWindowsユーザーに通知するための優れた方法です。 Windowsは非常に便利ですが、通知システムを一元的に構成することはできません。各アプリケーションには、通知バルーンの独自の構成があります。 Snarlは、すべての通知を処理でき、一元化された構成を備えた、無料のWindows通知の代替品です。 Snarlの最も優れている点は、通知を表示するときにウィンドウのフォーカスを奪わないことです。 Snarlは、画面を乱雑にすることなく、同時に複数の通知を表示できます。 インターフェース
