Windows 7で[スタート]メニューを再表示するにはどうすればよいですか?
キーボードのWindowsキーを押して、スタートメニューを表示します。これにより、タスクバーも表示されます。表示されたタスクバーを右クリックして、[タスクバーの設定]を選択します。 [デスクトップモードでタスクバーを自動的に非表示にする]トグルをクリックしてオプションを無効にするか、[タスクバーをロックする]を有効にします。
Windows 7でスタートメニューを元に戻すにはどうすればよいですか?
返信(3)
- タスクバーを右クリックします。
- [プロパティ]をクリックします。
- [スタートメニュー]タブをクリックします。
- [カスタマイズ]ボタンをクリックします。
- [デフォルト設定を使用]をクリックし、[OK]をクリックしてタスクバーと[スタート]メニューを元のデフォルト設定に戻します。
スタートメニューを元に戻すにはどうすればよいですか?
タスクバーを元の位置に戻すには、タスクバーと[スタート]メニューの[プロパティ]メニューを使用する必要があります。
- タスクバーの空いている場所を右クリックして、[プロパティ]を選択します。
- [画面上のタスクバーの場所]の横にあるドロップダウンメニューで[下]を選択します。
検索バーが非表示になっていて、タスクバーに表示する場合は、タスクバーを押し続けて(または右クリックして)、[検索]>[検索ボックスを表示]を選択します。上記が機能しない場合は、タスクバーの設定を開いてみてください。 [スタート]>[設定]>[カスタマイズ]>[タスクバー]を選択します 。
[アプリケーション]タブを開き、ウィンドウの右下にある[新しいタスク]をクリックします。ポップアップ表示されるメッセージボックスに、 explorer.exeと入力します。 OKを押します。 Explorer.exeがリロードされ、不足しているアイコンがシステムトレイに戻ってくるはずです。
Windows 7でタスクバーをリセットするにはどうすればよいですか?
タスクバー:元のタスクバーを復元するには、タスクバーの空白部分を右クリックして[プロパティ]を選択します。 [カスタマイズ]ボタンをクリックして、[デフォルトのアイコンの動作に戻す]を選択します ウィンドウの下部にあります。
Windowsのスタートメニューを修正するにはどうすればよいですか?
Windows10のスタートメニューが開かない問題を修正する方法
- Microsoftアカウントからサインアウトします。 …
- Windowsエクスプローラを再起動します。 …
- WindowsUpdateを確認します。 …
- 破損したシステムファイルをスキャンします。 …
- Cortana一時ファイルをクリアします。 …
- Dropboxをアンインストールまたは修正します。
スタートメニューが消えたのはなぜですか?
タスクバーがありません
タスクバーが隠れている場合や予期しない場所にある場合は、CTRL+ESCを押してタスクバーを表示します 。それが機能する場合は、タスクバーの設定を使用してタスクバーを再構成し、表示できるようにします。それでも問題が解決しない場合は、タスクマネージャーを使用して「explorer.exe」を実行します。
Windowsのスタートメニューが機能しない問題を修正するにはどうすればよいですか?
凍結したWindows10のスタートメニューの原因となる破損したファイルを確認します。 Windowsに関する多くの問題はファイルの破損に起因し、スタートメニューの問題も例外ではありません。これを修正するには、タスクバーを右クリックしてタスクマネージャーを選択するか、[Ctrl + Alt +Delete]を押してタスクマネージャーを起動します 。 ‘
Windows 10のスタートメニューはどうなりましたか?
ログアウトしてアカウントに再度ログインします 。ユーザーによると、スタートメニューがWindows 10から消えた場合は、ログアウトして再度ログインするだけで問題を解決できる可能性があります。…次に、メニューから[ログアウト]を選択します。数秒待ってから、アカウントに再度サインインします。
Windows 10のスタートメニューにアクセスするにはどうすればよいですか?
すべてのアプリ、設定、ファイルを含む[スタート]メニューを開くには、次のいずれかを実行します。
- タスクバーの左端で、[開始]アイコンを選択します。
- キーボードのWindowsロゴキーを押します。
タスクバーとスタートメニューを復元するにはどうすればよいですか?
タスクバーを元に戻す3番目の方法は、次の手順を実行することです。
-
キーを押したまま、 キーを押します。 … -
キーを押したまま、<スペースバー>を押します。 -
キーを押したまま、 キーを押します。 … - すべてのキーを離し、[スタート]ボタンが表示されるまで<上矢印>キーを押します。
-
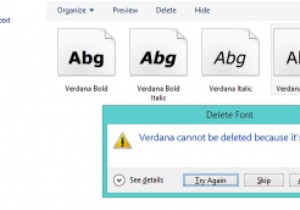 Windowsレジストリを使用してフォントを削除する方法
Windowsレジストリを使用してフォントを削除する方法コンピューターの使用は、毎日読まれる膨大な量のテキストによって特徴づけられます。読んだ情報の圧倒的多数にとって、フォントは決して問題にはなりません。それでも、1001 FreeFontsやDaFontのようなウェブサイトに足を踏み入れた場合は、いくつかのフォントをダウンロードして、それらがどのように見えるかを確認したり、1つの長い間忘れられていたタスクを完了したりすることは間違いありません。 これを十分な頻度で行うと、フォントまたはフォントファミリを削除すると、最終的にエラーメッセージが表示されます。 Windowsは、どのアプリケーションがフォントを使用しているかについての情報を
-
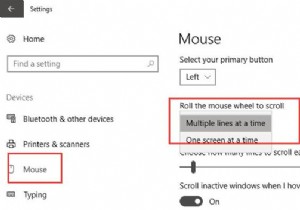 Windows10でマウスホイールを調整する方法
Windows10でマウスホイールを調整する方法ラップトップ、デスクトップ、さらにはタブレットを使用している場合でも、Windows10でマウスを接続すると非常に便利です。 さらに、Windows 10ではマウスホイールのスクロール速度がデフォルトで3に設定されているため、好みに応じてマウスまたはタッチパッドのスクロール速度を変更する必要があります。 ここでは、このチュートリアルで、Windows 10でマウスを構成またはカスタマイズする方法についてのコツを学びます。具体的には、マウスのスクロール速度を変更するための調整を行うことができます。 Windows 10でマウスのスクロール速度を変更するには? つまり、マウスホイールを
-
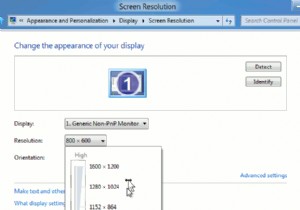 Windows8で壊れたアプリのトラブルシューティング
Windows8で壊れたアプリのトラブルシューティングWindows 8の新しいインターフェイスは、新しい機会の世界をもたらし、コンピューティングエクスペリエンスの新しい次元にあなたを開きます。 Windows Store内にあるアプリは、デバイスや他の人と対話するための新しい方法を数多く提供します。もちろん、Windowsオペレーティングシステムの登場以来、デスクトッププログラムがもたらしてきたのと同じ問題がアプリにもたらされるわけではありません。これらのアプリの多くは、単に動作を停止するだけです。その時からどうしますか?それについて少し話し合いましょう。アプリは通常、開発フレームワークの助けを借りて作成されます。彼らのコードは実際には他の誰か
