Windows 7でモバイル画面を共有するにはどうすればよいですか?
[設定]>[ディスプレイ]>[キャスト](Android 5,6,7)、[設定]>[接続デバイス]>[キャスト](Androidの3ドットメニューをクリックします。[ワイヤレスディスプレイを有効にする]を選択します。PCが見つかるまで待ちます。
Windows 7は画面ミラーリングを実行できますか?
Windows7またはWindows8を使用している場合は、IntelWiDiソフトウェアを使用できます。 ワイヤレスでプロジェクターに接続し、画像と音声を投影します。必要に応じて、プロジェクターのスクリーンミラーリング設定を選択します。リモコンのLANボタンを押して、画面ミラーリングソースに切り替えます。
モバイルデバイスの接続
- デバイスをWindows7を実行しているコンピューターに接続し、SyncCenterを開きます。 …
- 同期パートナーシップを設定します。 …
- デバイスと同期するメディアファイルまたはプレイリストを選択します。 …
- [同期の開始]をクリックします。
電話の画面をPCと共有するにはどうすればよいですか?
Androidの設定を開きます。 [その他のネットワーク]を選択します。 下にスクロールして[画面のミラーリング]をタップします 。 PCの名前が表示されたら、それをタップしてデバイスをペアリングします。
Windows7の画面をSamsungSmartTVと共有するにはどうすればよいですか?
ワイヤレス方式– Samsung Smart View
- PCにSamsungSmartViewをダウンロードします。 …
- Samsung Smart TVで、[メニュー]、[ネットワーク]の順に移動し、[ネットワークステータス]をタップします。
- PCでプログラムを開き、[テレビに接続]を選択します。
- テレビに表示されているPINを入力して、PCのSamsungTVへのミラーリングを開始します。
AndroidフォンをWindows7に接続するにはどうすればよいですか?
AndroidフォンをWindows7と同期する方法(5ステップ)
- パソコンとAndroidスマートフォンの電源を入れます。 …
- USBケーブルをコンピュータのUSBポートに接続します。 …
- コンピュータからポップアップメニューが表示されたら、[USBストレージデバイス]をクリックします。 …
- スタートメニューのWindowsMediaPlayerアイコンをダブルクリックします。
USBなしでモバイルインターネットをWindows7に接続するにはどうすればよいですか?
Windows7でワイヤレスホットスポットに接続する方法
- 必要に応じて、ラップトップのワイヤレスアダプタをオンにします。 …
- タスクバーのネットワークアイコンをクリックします。 …
- 名前をクリックして[接続]をクリックして、ワイヤレスネットワークに接続します。 …
- 必要に応じて、ワイヤレスネットワークの名前とセキュリティキー/パスフレーズを入力します。 …
- [接続]をクリックします。
電話をコンピューターに表示するにはどうすればよいですか?
USB経由でPCまたはMacでAndroid画面を表示する方法
- AndroidフォンをUSB経由でPCに接続します。
- scrcpyをコンピューター上のフォルダーに抽出します。
- フォルダ内のscrcpyアプリを実行します。
- [デバイスの検索]をクリックして、電話を選択します。
- Scrcpyが起動します。これで、PCで電話の画面を表示できます。
USBを使用してAndroid画面をコンピューターにミラーリングするにはどうすればよいですか?
USB経由でAndroid画面をミラーリングする方法[Vysor]
- Windows / Mac / Linux/Chrome用のVysorミラーリングソフトウェアをダウンロードします。
- USBケーブルを介してデバイスをPCに接続します。
- AndroidでUSBデバッグプロンプトを許可します。
- PCでVysorインストーラーファイルを開きます。
- ソフトウェアは「Vysorがデバイスを検出しました」という通知を表示します
PC画面をSamsungSmartTVと共有するにはどうすればよいですか?
ミラーリング 画面
PCで、[スタート]、[設定]、[デバイス]の順にクリックします。 [Bluetoothとその他のデバイス]、[Bluetoothまたはその他のデバイスの追加]、[ワイヤレスディスプレイ]または[ドッキング]の順にクリックします。名前が表示されたら、テレビをクリックします。プロンプトが表示されたら、テレビで[許可]を選択します。
Samsung Smart TVをデスクトップに接続するにはどうすればよいですか?
パソコンの画面をテレビで共有するには、テレビのリモコンのホームボタンを押します。 [ソース]に移動して選択し、[テレビでPC]を選択してから、[画面共有]を選択します。画面の指示に従って、好みの設定を調整し、テレビをコンピューターにワイヤレスで接続します。
Windows10デスクトップをスマートTVにキャストする方法
- Windowsの[設定]メニューから[デバイス]を選択します。 …
- クリックして[Bluetoothまたはその他のデバイスを追加]をクリックします。 …
- 「ワイヤレスディスプレイまたはドック」を選択します。 …
- 「ネットワーク検出」と「ファイルとプリンターの共有」がオンになっていることを確認します。 …
- [デバイスにキャスト]をクリックして、ポップアップメニューからデバイスを選択します。
-
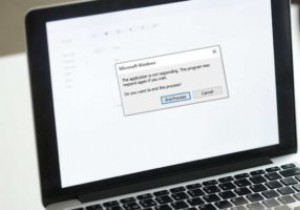 応答しないWindowsアプリケーションを修正する方法
応答しないWindowsアプリケーションを修正する方法プログラムがWindowsで応答しなくなると、イライラします。何かをクリックしたり、何かを入力したりすることはできません。コンピュータを再起動すると、作業していたものがすべて失われる可能性があります。また、コンピュータで頻繁に発生する場合は、それに加えて貴重な時間と生産性が失われます。 ファイルエクスプローラー、Spotify、その他のアプリなど、Windowsがコマンドに応答しなくなる可能性のあるさまざまな問題があります。 さまざまな原因があるため、さまざまな解決策があります。 「MicrosoftWindowsアプリケーションが応答していません」というインスタンスを削減または排除する可
-
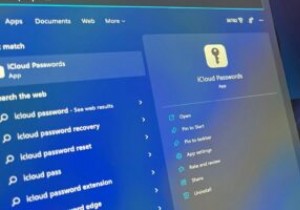 WindowsでiCloudキーチェーンを使用する方法
WindowsでiCloudキーチェーンを使用する方法MacとPCを頻繁に切り替える場合、またはiPhoneとWindowsコンピュータを使用している場合は、WindowsでAppleサービスを使用する際に問題が発生した可能性があります。最近、Appleは、ほんの少しではあるが、他のオペレーティングシステムに対していくらか友好的である。この一例は、iCloud for Windowsで、これを使用すると、Windows上のiCloudファイル、連絡先、カレンダー、写真、およびその他のデータにアクセスできます。現在、iCloud for Windowsバージョン12以降、WindowsでiCloudキーチェーンパスワードを使用することもできます。
-
 WindowsPCに自動的にログインする方法
WindowsPCに自動的にログインする方法主に自宅または別の安全な環境でWindowsデバイスを使用している場合は、管理者アカウントに自動的にログインできるようにすることができます。これにより、システムパスワードをスキップして、デスクトップアクセスを高速化できます。インスタントログインは、コンピュータを頻繁に再起動したり、技術者に送信したり、ロックされたときにシステムに再入室したりする必要がある場合にも役立ちます。 Windowsの自動ログインを簡単に有効または無効にする方法を見てみましょう。 Windows10自動ログイン デフォルトでは、Windowsコンピューターにサインインするにはシステムパスワードが必要です。工場出荷時の状
