MacでLinuxにアクセスするにはどうすればよいですか?
MacでLinuxを使用できますか?
カスタマイズ可能なオペレーティングシステムが必要な場合でも、ソフトウェア開発のためのより良い環境が必要な場合でも、MacにLinuxをインストールすることで入手できます。 Linuxは非常に用途が広く(スマートフォンからスーパーコンピューターまですべてを実行するために使用されます)、インストールできます。 MacBook Pro、iMac、さらにはMacminiでも使用できます。
MacからLinuxリモコンに接続するにはどうすればよいですか?
MacコンピューターからLinuxサーバーへのVNCを使用した接続
- ステップ1–リモートコンピューターでVNCサーバーを起動します。リモートデスクトップに接続する前に、リモートマシンでVNCサーバーを起動する必要があります。 …
- ステップ2–コンピューターからSSHトンネルを作成します。 …
- ステップ3–VNCを使用したLinuxへの接続。
MacにLinuxをインストールする価値はありますか?
MacOSXはすばらしい オペレーティングシステムなので、Macを購入した場合は、そのまま使用してください。本当にOSXと一緒にLinuxOSが必要で、何をしているのかがわかっている場合は、それをインストールしてください。そうでない場合は、Linuxのすべてのニーズに対応する別の安価なコンピューターを入手してください。
MacはLinuxよりも高速ですか?
間違いなく、Linuxは優れたプラットフォームです 。ただし、他のオペレーティングシステムと同様に、欠点もあります。非常に特定の一連のタスク(ゲームなど)の場合、WindowsOSの方が優れていることがわかる場合があります。また、同様に、別の一連のタスク(ビデオ編集など)には、Macを搭載したシステムが役立つ場合があります。
MacでVNCにアクセスするにはどうすればよいですか?
Mac:Macに組み込まれているVNCサーバーを有効にするにはどうすればよいですか?
- Macで共有設定を開き、[画面共有]セクションをクリックします。
- 画面共有が有効になっていることを確認してから、[コンピューターの設定]ボタンをクリックします。
- [VNCビューアはパスワードで画面を制御できる]チェックボックスをオンにして、VNCパスワードを入力します。
RemminaはMacで動作しますか?
RemminaはMacでは利用できません しかし、同様の機能を備えたmacOSで実行される代替手段はたくさんあります。 Macの最良の代替手段は、無料のChromeリモートデスクトップです。
MacでVNCを使用するにはどうすればよいですか?
クライアントコンピュータで、[Apple]メニュー> [システム環境設定]を選択し、[共有]をクリックします。プロンプトが表示されたら、ユーザー名とパスワードを入力します。左側のリストで[リモート管理]を選択し、[コンピューターの設定]をクリックします。 「VNC」を選択します 視聴者はパスワードで画面を制御できます。」VNCパスワードを入力し、[OK]をクリックします。
LinuxはMacより安全ですか?
LinuxはWindowsよりもかなり安全ですが、MacOSよりもいくらか安全です 、それはLinuxにセキュリティ上の欠陥がないという意味ではありません。 Linuxには、マルウェアプログラム、セキュリティ上の欠陥、バックドア、エクスプロイトはそれほど多くありませんが、存在します。 …Linuxインストーラーも長い道のりを歩んできました。
MacBook ProでLinuxを実行できますか?
はい 、仮想ボックスを介してMac上でLinuxを一時的に実行するオプションがありますが、永続的なソリューションを探している場合は、現在のオペレーティングシステムをLinuxディストリビューションに完全に置き換えることをお勧めします。 LinuxをMacにインストールするには、最大8GBのストレージを備えたフォーマット済みのUSBドライブが必要です。
Macに最適なLinuxはどれですか?
このため、macOSの代わりにMacユーザーが使用できる4つの最高のLinuxディストリビューションを紹介します。
- エレメンタリーOS。
- ソルス。
- LinuxMint。
- Ubuntu。
- Macユーザー向けのこれらのディストリビューションに関する結論。
-
 MTEに質問:他の管理者を削除し、スタートアップアプリケーションを遅らせ、Windows 7などをバックアップする…(Windows、第18週)
MTEに質問:他の管理者を削除し、スタートアップアプリケーションを遅らせ、Windows 7などをバックアップする…(Windows、第18週)みなさん、こんにちは。「Windowsエキスパートに質問」に戻って、質問するとWindowsが表示されます。あなたの質問を調査し、あなたに可能な限り最良の答えを与える専門家。このシリーズを開始してから18週目で、受信トレイがいっぱいになったことをお知らせします。今週の受信トレイに表示された質問のいくつかを見てみましょう。独自の質問を送信するには、「今すぐ専門家に質問してください!」をクリックしてください。このページの右側にあります。 Q:サービスを遅れて開始できることに気づきました。スタートアッププログラムでこれを行うことはできますか? A:残念ながら、サードパーティのアプリケーションがな
-
 Windows10でGodモードを有効にする方法
Windows10でGodモードを有効にする方法Windows 10に「神モード」があると最初に聞いたとき、それでほとんど何でもできると思ったかもしれません。そんな名前で、どうしてできないのでしょう?このオプションは、何ができるかという点で失望する場合としない場合がありますが、2つの異なる場所で通常探すさまざまなオプションにアクセスできるようになります。 Windowsのゴッドモードとは何ですか? 神モードで何ができるかについて興奮しすぎる前に、奇跡を起こすことができないことを知っておく必要があります。 WindowsのGodModeは、Windowsの管理、設定、管理、およびコントロールパネルオプションの大部分にアクセスできるようにす
-
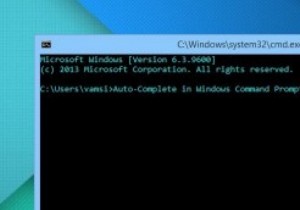 Windowsコマンドプロンプトでオートコンプリート機能を有効にする方法
Windowsコマンドプロンプトでオートコンプリート機能を有効にする方法Windowsのパワーユーザーの場合、コマンドプロンプトを頻繁に使用する可能性があります。コマンドプロンプト自体には、すぐに使用できるいくつかの機能がなく、オートコンプリートもその1つです。ご参考までに、Windowsコマンドプロンプトでオートコンプリート機能を一時的および永続的に有効にする方法は次のとおりです。 注: デフォルトでは、WindowsではTABキーを制御文字として使用して、コマンドプロンプトでフォルダ名とファイル名を循環(オートコンプリート)できますが、それができない場合は、以下の手順に従ってください。 オートコンプリート機能を一時的に有効にする 簡単なコマンドを呼び出すこ
