iOSに移行するにはどうすればよいですか?
iOSへの移行を有効にするにはどうすればよいですか?
iOSに移行してAndroidからiPhoneまたはiPadにデータを移動する方法
- 「アプリとデータ」というタイトルの画面が表示されるまで、iPhoneまたはiPadをセットアップします。
- [Androidからデータを移動]オプションをタップします。
- Androidスマートフォンまたはタブレットで、Google Playストアを開き、「iOSに移行」を検索します。
- iOSアプリへの移行リストを開きます。
- [インストール]をタップします。
iOSに移行に接続できませんか?
iOSへの移行アプリはプライベートネットワーク接続に依存しているため、Wi-Fi接続で問題が発生する可能性があります データを転送すると、「iOSに移行できません」という問題が発生します。 …したがって、AndroidデバイスをWi-Fi接続から切断し、現在のWi-Fiネットワークをすべて忘れてください。
セットアップ後にiOSに移行を使用できますか?
Move to iOSアプリでは、iPhoneが初期セットアッププロセスの特定の段階にある必要があり、iPhoneがセットアップされると使用できなくなります。 …プロセスを開始するには、Androidユーザーは「iOSに移行」アプリをGooglePlayストアからダウンロードする必要があります 。
iOSに移行を再開するにはどうすればよいですか?
電源ボタンを押したまま選択 iPhoneをリセットして最初からやり直すオプション。 Androidデバイスに「MovetoiOS」を再インストールして起動します。 iPhoneがリセットされたら、セットアップウィザードを最初からやり直すことができます。
iOSアプリにテキストを転送しますか?
アプリ、音楽、パスワードを転送することはできませんが、転送に使用できます あなたの写真、カレンダー、連絡先、テキストメッセージ、写真、ビデオ。 Move to iOSアプリは、Android 4.0以降を実行している携帯電話とタブレットをサポートし、iOS9以降を実行しているデバイスにデータを転送できます。
iOSに移行するにはWiFiが必要ですか?
答えはイエスです! iOSへの移行には、ファイルの移行を支援するためのWiFiが必要です iPhoneに。転送中に、iOSによってプライベートWiFiネットワークが確立され、Androidデバイスに接続されます。
iOSへの移行が中断された場合はどうなりますか?
Wi-Fi接続の問題:アプリケーションが中断された場合にアプリケーションが正しく機能するには、同じワイヤレスネットワークへの接続が必須であるため、データを転送できなくなります 。
iOSに移行する代わりの方法はありますか?
PhoneTrans 。 PhoneTrans AndroidからiPhoneへの切り替え用に作られています。 AndroidからiPhoneへのさまざまなデータの転送をサポートしているため、市場でのiOSへの移行に最適です。さらに、iOSに移行するよりもはるかに安定しています。
後でAndroidからiPhoneにデータを転送できますか?
Androidからのデータ移動を有効にします。
iPhoneで[続行]オプションをクリックします>次にデジタルコードがiPhoneに表示されます>Androidでコードを入力します>転送する写真、ビデオ、ザルなどのコンテンツを選択します>[次へ]をクリックして移動 セットアップ後もAndroidからiPhoneへのデータ。
セットアップ後にiPhoneを移行するにはどうすればよいですか?
iCloudを使用して古いiPhoneから新しいiPhoneにデータを転送する方法
- 古いiPhoneをWi-Fiに接続します。
- 設定アプリを開きます。
- [あなたの名前]>iCloudをタップします。
- iCloudバックアップを選択します。
- [今すぐバックアップ]をタップします。
- バックアッププロセスが完了するまで待ちます。
iOS転送の中断を修正するにはどうすればよいですか?
修正方法:iOS転送への移行が中断されました
- ヒント1.電話を再起動します。 Androidフォンを再起動します。 …
- ヒント2.ネットワーク接続を確認します。 Wi-FiネットワークがAndroidスマートフォンとiPhoneの両方で安定していることを確認してください。
- ヒント3.Androidのスマートネットワークスイッチをオフにします。 …
- ヒント4.機内モードをオンにします。 …
- ヒント5.電話を使用しないでください。
iPhone 12を再起動するにはどうすればよいですか?
iPhone X、11、または12を再起動する方法
- 電源オフスライダーが表示されるまで、音量ボタンとサイドボタンのいずれかを押し続けます。
- スライダーをドラッグして、デバイスの電源が切れるまで30秒待ちます。
iOSに移行するのにどのくらい時間がかかりますか?
Appleが言うように、移動するコンテンツの量によって異なりますが、通常、10分から30分かかります。
iPhoneを手動でバックアップするにはどうすればよいですか?
iPhoneをバックアップする
- [設定]>[自分の名前]>iCloud>iCloudバックアップに移動します。
- iCloudバックアップをオンにします。 iPhoneが電源に接続され、ロックされ、Wi-Fiが接続されている場合、iCloudは毎日iPhoneを自動的にバックアップします。
- 手動バックアップを実行するには、[今すぐバックアップ]をタップします。
-
 システム仕様を見つける3つの方法
システム仕様を見つける3つの方法友人と話し合ったり、既存のハードウェアのアップグレードを見つけたり、(最悪の場合)何かが壊滅的に失敗した後にテクニカルサポートと話し合ったりする場合でも、コンピューターの詳細を知ることはしばしば価値があります。システム仕様を見つける方法を知っている人はほとんどいません。また、明確なブランドがない可能性のある部品を見つけるためにコンピューターを開くことに満足している人はさらに少なくなります。 コンピュータの仕様を見つけるためにオンラインで利用できる人気のあるツールが少なくとも3つあります。昔ながらのツールは必要ありません。何も開く必要はありません。実際、これほど簡単なことはありません。 CP
-
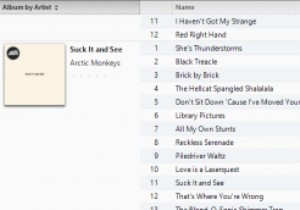 スキンと並べ替えを使用して、WindowsでiTunesを簡単にカスタマイズできます
スキンと並べ替えを使用して、WindowsでiTunesを簡単にカスタマイズできますiTunesは最高ではないかもしれませんが、iOSデバイスと同期するためにiTunesが必要であるという理由から、依然として非常に人気のあるメディアプレーヤーです。デフォルトでは、カスタマイズできないように見える雑然としたデザインが付属しています。実際には、iTunes 11の最新ビルドでも、iTunesを簡単にカスタマイズして独自のものにすることができるため、その考え方にはかなりの欠陥があります。 注 : OS XとWindowsの違いにより、スキンのインストールに関するこのガイドはOS Xには適用されません。MacでiTunesをスキンすることは可能ですが、まったく異なる方法で行われ、ス
-
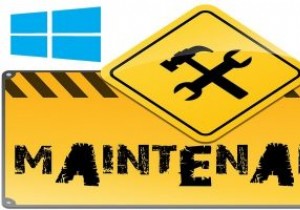 Windowsコンピュータの状態を維持するための便利なメンテナンスのヒント
Windowsコンピュータの状態を維持するための便利なメンテナンスのヒントあなたは毎日コンピュータを使用していますが、コンピュータのメンテナンスに時間を費やす時間がないため、コンピュータのメンテナンスに煩わされることはないでしょう。コンピューターのメンテナンスについていくことは、コンピューターを稼働させ続けるために重要です。 遅かれ早かれメンテナンスに対処する必要があるので、もっと早くなるかもしれません。そうすれば、小さな問題が大きくなるのを防ぐことができます。次のヒントが役立ちます。 1。コンピュータのほこりを取り除きます この最初のステップは非常に簡単です。あなたがしなければならないのはあなたのコンピュータがほこりのないことを確認することです。コンピュータに
