Windows7に応答しないGoogleChromeを修正するにはどうすればよいですか?
Google Chromeが応答しない問題を修正するにはどうすればよいですか?
最初:これらの一般的なChromeクラッシュ修正を試してください
- 他のタブ、拡張機能、アプリを閉じます。 …
- Chromeを再起動します。 …
- コンピューターを再起動します。 …
- マルウェアをチェックします。 …
- 別のブラウザでページを開きます。 …
- ネットワークの問題を修正し、Webサイトの問題を報告します。 …
- 問題のあるアプリを修正する(Windowsコンピューターのみ)…
- Chromeがすでに開いているかどうかを確認します。
Windows7を開かないGoogleChromeを修正するにはどうすればよいですか?
ファイアウォールとウイルス対策プログラムをオフにして、GoogleChromeを再起動してみてください 。ブラウザが機能する場合は、設定で例外を作成してGoogle Chromeの実行を許可してから、プログラムを再度有効にします。
Windows7でGoogleChromeをリセットするにはどうすればよいですか?
Chromeの設定をデフォルトにリセット
- パソコンでChromeを開きます。
- 右上の[その他]をクリックします。設定。
- 下部にある[詳細]をクリックします。 Chromebook、Linux、Mac:[設定をリセット]で、[設定を元のデフォルトに戻す]をクリックします。設定をリセット。 Windows:[リセットとクリーンアップ]で、[設定のリセット]をクリックします。
Chromeが応答を停止する最も一般的な理由の1つは、時間の経過とともに閉じたタブが実際にプロセスを閉じなかったためです。 。時間の経過とともに、これらのChromeプロセスは合計され、すべてのRAMを消費します。最終的に、Chromeは完全に応答しなくなります。これにより、クラッシュ、フリーズ、またはChromeがまったく開かない可能性があります。
Google Chromeが応答しないのはなぜですか?
最初のヒントは、ブラウザを更新することです。ブラウザが応答しなくなった場合は、古いバージョンのブラウザを使用していることを意味している可能性があります 、最新かつ最も重要なパッチとアップデートのいくつかが欠けています。これが、GoogleChromeブラウザが頻繁に応答しなくなる最も可能性の高い理由である可能性があります。
Google Chromeをリセットするにはどうすればよいですか?
AndroidでChromeをリセット
- デバイスの[設定]メニューを開き、[アプリ]をタップします…
- Chromeアプリを見つけてタップします。 …
- 「ストレージ」をタップします。 …
- [スペースの管理]をタップします。 …
- [すべてのデータを消去]をタップします。 …
- [OK]をタップして確認します。
Windows7ファイアウォールを介したプログラムの許可方法
- [スタート]→[コントロールパネル]→[システムとセキュリティ]→[Windowsファイアウォールを介したプログラムの許可]を選択します。 …
- ファイアウォールの通過を許可するプログラムのチェックボックスを選択します。
Google Chromeをアンインストールできませんか?
Chromeがアンインストールされない場合はどうすればよいですか?
- すべてのChromeプロセスを閉じます。タスクマネージャにアクセスするには、ctrl + shift+escを押します。 …
- アンインストーラーを使用します。 …
- 関連するすべてのバックグラウンドプロセスを閉じます。 …
- サードパーティの拡張機能を無効にします。
Windows7でGoogleChromeを更新するにはどうすればよいですか?
Google Chromeを更新するには:
- パソコンでChromeを開きます。
- 右上の[その他]をクリックします。
- [GoogleChromeの更新]をクリックします。重要:このボタンが見つからない場合は、最新バージョンを使用しています。
- [再起動]をクリックします。
Windows7でGoogleChromeをアンインストールして再インストールするにはどうすればよいですか?
GoogleChromeをアンインストールする
- パソコンで、すべてのChromeウィンドウとタブを閉じます。
- [スタート]メニューをクリックします。 …
- [アプリ]をクリックします。
- [アプリと機能]で、GoogleChromeを見つけてクリックします。
- [アンインストール]をクリックします。
- [アンインストール]をクリックして確認します。
- ブックマークや履歴などのプロフィール情報を削除するには、[閲覧データも削除する]をオンにします。
Windows 7でブラウザをリセットするにはどうすればよいですか?
Windows7およびWindows8でデフォルトのブラウザを設定する方法
- Windowsの[スタート]メニューからコントロールパネルを開きます。
- コントロールパネルで、[プログラム]をクリックします。 …
- デフォルトのプログラムを選択します。
- [デフォルトのプログラムを設定する]を選択します。
- 左側のインストール済みプログラムのリストから、目的のデフォルトのブラウザを選択します。
Chromeがウイルス対策をブロックしているかどうかを確認するにはどうすればよいですか?
ウイルス対策がChromeをブロックしているかどうかを確認する方法がわからない場合は、プロセスは同様です。 選択したアンチウイルスを開き、許可リストまたは例外リストを検索します 。そのリストにGoogleChromeを追加する必要があります。その後、GoogleChromeがファイアウォールによってブロックされているかどうかを確認してください。
Chromeを更新する必要がありますか?
お使いのデバイスは、Chromeブラウザがすでに組み込まれているChromeOSで実行されます。 手動でインストールまたは更新する必要はありません —自動更新を使用すると、常に最新バージョンを入手できます。自動更新の詳細をご覧ください。
Chromeでキャッシュをクリアするにはどうすればよいですか?
Chrome for Android
- Chromeメニュー>設定をタップします。
- (高度な)プライバシーをタップします。
- [時間範囲]ドロップダウンメニューから、[すべての時間]を選択します。
- Cookieとサイトデータおよびキャッシュされた画像とファイルを確認します。
- [データを消去]をタップします。
- すべてのブラウザウィンドウを終了/終了し、ブラウザを再度開きます。
-
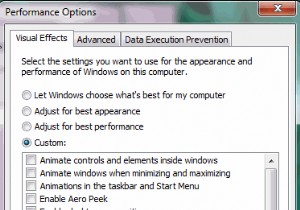 Windows7を高速化するための6つの重要なヒント
Windows7を高速化するための6つの重要なヒント間違いなく、Windows 7は以前のオペレーティングシステムよりもはるかに優れたオペレーティングシステムですが、それがすべての中で最も高速であることを意味するわけではありません。ハードウェア要件により、古いコンピュータをまだ使用している場合は、WindowsXPの場合と同じパフォーマンスが得られない可能性があります。コンピュータに最新のハードウェアがすべてインストールされている場合でも、パフォーマンスを大幅に低下させる可能性のある多くの要因があります。この記事では、Windows7の速度とパフォーマンスを向上させるための6つの便利な方法を紹介します。 1。不要な視覚効果を無効にする 「コン
-
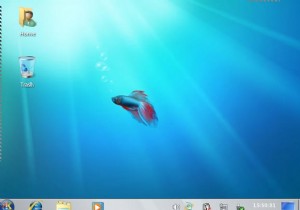 KubuntuJauntyを3つの簡単なステップでWindows7に変換する
KubuntuJauntyを3つの簡単なステップでWindows7に変換するLinux(およびUbuntu)について私が気に入っていることの1つは、完全にカスタマイズ可能であり、希望どおりに構成できることです。 UbuntuをMacOSXのように見せるための方法を説明しましたが、さらに一歩進んで、3つの簡単なステップでKubuntuJauntyをWindows7に変換する方法を見てみましょう。 このチュートリアルでは、Vistar7 –Windows7変換パックを使用して変換を実行します。この変換パックには、Windows 7テーマの優れたコレクションが含まれており、変換全体を簡単にするためのインストールスクリプトが付属しています。 開始する前に、次の点に注意してく
-
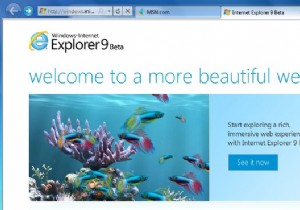 InternetExplorer9ベータレビュー
InternetExplorer9ベータレビュー正直に認めたほうがいいかもしれません。個人的には、ここ数年、InternetExplorerは冗談だと思っていました。遅く、不完全で、標準に準拠していないジョーク。おそらく私は少し厳しいですが、そうではないかもしれません。意見はさておき、Mozilla、Opera、Apple、そして今やGoogleがすべての点でIEを超えるブラウザをリリースしたため、過去10年間の大部分で技術的な追い上げを行ってきたという事実に異議を唱えるのは難しいです。 MicrosoftがIE9を発表したとき、私はあまり注意を払っていませんでした。つまり、スペックを見るまでは。ハードウェアアクセラレーションによるグラフィ
