Windows 10でLAN接続を設定するにはどうすればよいですか?
2つの答え。リカバリメニューからmacOSを再インストールしても、データは消去されません。ただし、破損の問題がある場合は、データも破損している可能性があり、それを判断するのは非常に困難です。 …OSだけを再生しても、データは消去されません。
PCでLAN接続を設定するにはどうすればよいですか?
1。 PCでLANをセットアップする
- PCで、[スタート]、[コントロールパネル]、[ネットワーク接続]の順にクリックします。
- [ローカルエリア接続]をクリックします。
- ダイアログボックスで、[プロパティ]をクリックします。
- [インターネットプロトコル(TCP / IP)]を選択し、[プロパティ]をクリックします。
- [次のIPアドレスを使用する]を選択します。
- IPアドレスとサブネットマスクを入力します。例:
LAN接続が機能しないのはなぜですか?
接続する
必ず コンピュータの有線ネットワークインターフェイスが登録されています。キャンパスネットワークへの登録を参照してください。使用しているネットワークケーブルとネットワークポートの両方が正しく機能していることを確認してください。別のネットワークポートを介して接続してみてください。
PCでLANの問題を解決するにはどうすればよいですか?
ネットワークのトラブルシューティング方法
- ハードウェアを確認してください。トラブルシューティングプロセスを開始するときは、すべてのハードウェアをチェックして、正しく接続され、電源がオンになっていて、機能していることを確認します。 …
- ipconfigを使用します。 …
- pingとtracertを使用します。 …
- DNSチェックを実行します。 …
- ISPに連絡してください。 …
- ウイルスとマルウェアの保護を確認します。 …
- データベースログを確認します。
イーサネットが表示されないのはなぜですか?
デバイスマネージャで有効なワイヤカードエントリを確認してください 。有効なエントリがない場合は、偽のエントリを削除して、ワイヤカードのドライバを再インストールします。メーカーのサポートページからカードの最新のドライバをインストールしてみてください。
LANが接続されていない場合はどうすればよいですか?
すべてを試す必要はないかもしれません。自分に合ったものが見つかるまで、リストを下に向かって進んでください。
- ルーターのさまざまなポートを試してください。
- ネットワークカードドライバを更新します。
- ウイルス対策またはファイアウォールを一時的にオフにします。
- イーサネットが有効になっていることを確認してください。
- ケーブルを確認してください。
LANポートが機能しない問題を修正するにはどうすればよいですか?
WANまたはLANポートのトラブルシューティングを行うには:
- ルーターの電源アダプターを電源コンセントに差し込みます。
- ルーターの電源を入れ、電源LEDが緑色または白色に点灯するのを待ちます。 …
- 1本のイーサネットケーブルを使用して、一方の端をルーターのLANポートのいずれかに接続し、もう一方の端をルーターのWANポートに接続します。
- LEDを確認してください。
イーサネットドライバを再インストールしてみてください:
- Windowsに戻り、[スタート]メニューの[検索]フィールドに移動し、デバイスマネージャと入力して、[デバイスマネージャ]を選択します。
- [ネットワークアダプタ]セクションを展開します。
- イーサネットアダプタ(ヒント、名前にWi-Fiまたはワイヤレスが含まれていないアダプタ)を右クリックして、[アンインストール]を選択します。
- [OK]をクリックして確認します。
イーサネットをWANまたはLANに接続しますか?
LANポートは、ローカルデバイスに接続するように設計されています。一方のイーサネットケーブルをモデムに接続し、もう一方の端をルーターのWANポートに接続します 。次に、ルーターの電源アダプターを壁に差し込みます。
-
 WSAPPXの高ディスクとCPU使用率を修正する方法
WSAPPXの高ディスクとCPU使用率を修正する方法コンピューターの動作が遅い場合は、タスクマネージャーをチェックして、すべてのリソースを占有しているアプリやサービスがないかどうかを確認してください。犯人としてwsappxに出くわした場合、あなたは一人ではありません。ディスクとCPUの両方の使用率が高いことでよく知られています。サービスの名前はあまりわかりませんが、正規のWindowsサービスであり、リソースの使用量を減らす方法があります。 WSAPPXとは何ですか? Wsappxは、Windows8とWindows10の両方のサービスです。ユニバーサルWindowsプラットフォームとMicrosoftStoreの一部です。通常は常に実行さ
-
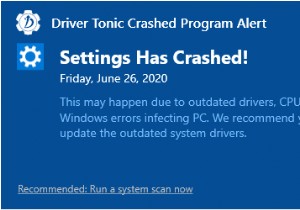 Driver Tonicをアンインストールする方法(アンインストールしないソリューションを含む)
Driver Tonicをアンインストールする方法(アンインストールしないソリューションを含む)ソフトウェアバンドルのインストールは常に非常に一般的です。ある日、コンピュータの電源を入れると、DriverTonicなどのインストールしていないソフトウェアが見つかる場合があります。また、アンインストールするときに削除することはできません。この記事はドライバートニックについてです。このソフトウェアがコンピュータにインストールされている場合は、この記事が役に立ちます。 ドライバートニックとは何ですか? ドライバートニックは良いですか? Windowsコンピューターでドライバートニックを削除する方法 ドライバートニックがアンインストールされない問題を修正する方法 概要 ドライ
-
 有線接続に接続したときにWiFiを自動的に無効にする方法
有線接続に接続したときにWiFiを自動的に無効にする方法そこにあるほとんどすべてのラップトップはWiFi接続を備えているため、インターネットにワイヤレスで接続でき、イーサネットケーブルを気にする必要はありません。ただし、有線接続では、通常のWiFi接続よりも転送速度と安定性が向上します。 Windowsはこれを認識しており、イーサネットケーブルに接続するとすぐに、WiFi経由の有線接続を優先し、それに切り替えます。 ただし、何らかの理由で切り替えが行われない場合があり、有線接続でWiFiを使用している可能性があります。 Windowsが有線接続に切り替わった場合でも、WiFiはオンでアクティブなままです。言うまでもなく、WiFiはラップトップのバ
