Linux ddを使用して起動可能なUSBを作成するにはどうすればよいですか?
DDはUSBを起動可能にしますか?
お気に入りのオペレーティングシステムの起動可能なUSBドライブを作成するのは非常に簡単です。コマンドラインの「dd」ツールを使用すると、最小限の労力でイメージISOファイルをUSBドライブに書き込むことができます。通常、起動可能なUSBドライブを作成し、Linuxやその他のオペレーティングシステムをインストールします 。
LinuxでISOファイルから起動可能なUSBドライブを作成するにはどうすればよいですか?
ISOファイルを右クリックし、[起動可能なUSBにする]を選択します 貼り付けるか、メニュー‣アクセサリ‣USBイメージライターを起動します。 USBデバイスを選択し、[書き込み]をクリックします。
DD ISOをUSBに配置するにはどうすればよいですか?
ddを使用してISOイメージをDVDおよびUSBに書き込む方法
- 1 –PCにすでに接続されているストレージデバイスを調べます。 …
- 2 –ターゲットUSBを挿入し、その場所を特定します。 …
- 3 –ソースISOの場所に移動します。 …
- 4 – ddコマンドを実行して、ファイルをISOからディスクにコピーします。
USBを追加するにはどうすればよいですか?
パーティションを含むUSBスティックのクローンを作成する手順は、Linuxでは次のとおりです。
- USBディスク/スティックまたはペンドライブを挿入します。
- ターミナルアプリケーションを開きます。
- lsblkコマンドを使用してUSBディスク/スティックの名前を確認します。
- ddコマンドを次のように実行します:dd if =/ dev / usb / disk / sdX of =/ path / to/backup。 img bs=4M。
DD bs 4Mとは何ですか?
DDはデータをUSBディスクに書き込むだけです 。 bs =4Mは、ブロックサイズを大きなものに設定します。これにより、USB書き込みが高速化されます。; syncはデバイスへのIO同期を行うため、デバイスを引き出すだけで、データはバッファー内のコンピューターではなくデバイスに保存されます。
ISOファイルを起動可能にするにはどうすればよいですか?
起動可能なISOイメージファイルを作成するにはどうすればよいですか?
- ステップ1:はじめに。インストールしたWinISOソフトウェアを実行します。 …
- ステップ2:起動可能なオプションを選択します。ツールバーの「起動可能」をクリックします。 …
- ステップ3:ブート情報を設定します。 「ブートイメージの設定」を押すと、直後にダイアログボックスが画面に表示されます。 …
- ステップ4:保存します。
RufusはLinuxで動作しますか?
RufusはLinuxでは使用できません しかし、同様の機能を備えたLinux上で実行される代替手段はたくさんあります。 Linuxの最良の代替手段は、無料でオープンソースのUNetbootinです。
Windows 10から起動可能なUSBを作成できますか?
Windows 10の起動可能なUSBを作成するには、メディア作成ツールをダウンロードします。 。次に、ツールを実行し、[別のPCのインストールの作成]を選択します。最後に、USBフラッシュドライブを選択し、インストーラーが終了するのを待ちます。
LinuxでUSBドライブをフォーマットするにはどうすればよいですか?
方法2:ディスクユーティリティを使用してUSBをフォーマットする
- ステップ1:ディスクユーティリティを開きます。ディスクユーティリティを開くには:[アプリケーション]メニューを起動します。 …
- ステップ2:USBドライブを特定します。左側のペインからUSBドライブを見つけて、選択します。 …
- ステップ3:USBドライブをフォーマットします。歯車のアイコンをクリックし、ドロップダウンメニューから[パーティションのフォーマット]オプションを選択します。
ddコマンドのBSとは何ですか?
ddコマンドは、入力の1つのブロックを読み取り、それを処理して、出力ファイルに書き込みます。入力ファイルと出力ファイルのブロックサイズを指定できます。上記のddコマンドの例では、パラメータ「bs」は入力ファイルと出力ファイルの両方のブロックサイズを指定します。 。したがって、ddは上記のコマンドのブロックサイズとして2048バイトを使用します。
-
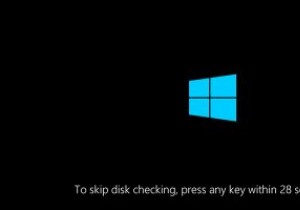 WindowsでChkdskカウントダウン時間を変更する方法
WindowsでChkdskカウントダウン時間を変更する方法Windowsを十分に長く使用している場合は、Windowsがファイルシステムやハードドライブのエラーをスキャンして修復しようとしているのを見たことがあるかもしれません。通常、この動作は、突然の停電、不適切なシャットダウン、BSODエラーなどが発生した場合に発生します。Windowsは、chkdskと呼ばれる組み込みツールを使用してこれを実行します。 またはディスクユーティリティを確認してください。必要に応じて、chkdskをスケジュールして、次回の再起動時にシステムのエラーをスキャンすることができます。 システムによっては、chkdskがその仕事をするのにかなりの時間がかかる場合があります
-
 Windows 10アップデートチェックリスト:メジャーアップデート後に行うべき5つのこと
Windows 10アップデートチェックリスト:メジャーアップデート後に行うべき5つのことWindowsは、数年ごとに新しいオペレーティングシステムをリリースする代わりに、年に1〜2回主要な機能の更新をリリースするようになりました。ただし、これらの更新は、多くの場合、個人の設定と設定がMicrosoftが望むものに変更されることを意味します。これが、WindowsUpdateが変更する傾向がある最も一般的な設定のいくつかをガイドするためにWindows10Updateチェックリストが必要な理由です。 1。表示設定 最近、明るさが異なる、またはデスクトップアイコンのサイズが異なることを発見するためだけに、主要な機能の更新をインストールしましたか?表示設定の良いところは、すぐに何かが
-
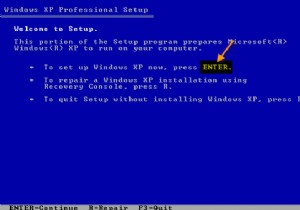 WindowsXPで管理者パスワードを削除または変更する方法
WindowsXPで管理者パスワードを削除または変更する方法すでにパスワードを忘れているため、パスワードなしで管理者アカウントにアクセスする必要がある場合があります。以前に作成したゲストアカウントがある場合は、ここで問題はありません。それ以外の場合は、コンピューターをフォーマットする必要があります。ここでは、管理者アカウントにログインせずに管理者アカウントのパスワードを変更または削除できる手法について説明します。 WindowsXPインストーラCDの新しいコピーが必要になります。 管理者アカウントは、コンピューターにアクセスするための完全な権利を提供します。ゲストアカウントは制限付きアカウントであり、管理者パスワードの変更や削除、レジストリの編集、グ
