Androidスマートフォンで写真を保存できないのはなぜですか?
問題を解決するために、以下の手順を順番に試してください。インターネット接続(モバイルデータ)を確認します。 Googleフォトアプリを閉じて、再起動します。同じGoogleアカウントでGoogleフォトにログアウトして再度ログインします。
Androidに写真を保存できないのはなぜですか?
Androidの写真がギャラリーに保存されないのは、おそらくカメラアプリにストレージへのアクセス権限がないためです 。これを修正するには、アプリにストレージ権限を割り当てる必要があります。 [設定]>[アプリと通知]>[アプリの権限]>[デバイスのストレージ]に移動します。
携帯電話で写真を保存できないのはなぜですか?
スマートフォンのSDカードがいっぱいの場合、画像はギャラリーに保存されない場合があります 。その場合は、カードの空き容量を増やして、新しい画像をキャプチャしてください。次に、ギャラリーでそれらを表示できるかどうかを確認します。このようなエラーは、SDカードが正しく取り付けられていない場合にも発生する可能性があります。
画像を保存できないのはなぜですか?
許可設定です Googleアプリでお使いの携帯電話。設定のアプリ権限でストレージへのアクセスを許可するには、Googleアプリを有効にする必要があります。残念ながら、Androidのアップデートを取得するたびにリセットされるため、元に戻す必要があります。
Androidから写真を保存するにはどうすればよいですか?
開始する前に、ログインしていることを確認してください。
- Androidスマートフォンまたはタブレットで、Googleフォトアプリを開きます。
- Googleアカウントにログインします。
- 右上で、アカウントのプロフィール写真またはイニシャルをタップします。
- 写真の設定を選択します。バックアップと同期。
- [バックアップと同期]をオンまたはオフにタップします。
私の写真がギャラリーに表示されないのはなぜですか?
Androidはを使用します。 内部に保存される画像を制限するnomedia拡張ファイル ギャラリーアプリに表示されるデバイス上のフォルダー。 …この問題を修正するために、ファイルマネージャーと、を削除した後にメディアファイルを再スキャンできるアプリを使用します。各メディアディレクトリからのnomediaファイル。
ギャラリーに写真が表示されないのはなぜですか?
写真はマイファイルに表示されているがギャラリーアプリには表示されていない場合、これらのファイルは非表示に設定されている可能性があります 。これにより、ギャラリーやその他のアプリがメディアをスキャンできなくなります。これを解決するために、隠しファイルを表示するためのオプションを変更できます。
写真をギャラリーに戻すにはどうすればよいですか?
写真とビデオを復元する
- Androidスマートフォンまたはタブレットで、Googleフォトアプリを開きます。
- 下部にある[ライブラリのゴミ箱]をタップします。
- 復元する写真またはビデオを長押しします。
- 下部にある[復元]をタップします。写真またはビデオが戻ってきます:携帯電話のギャラリーアプリ。 Googleフォトライブラリ内。どんなアルバムでもそれは入っていました。
Facebookから写真を保存できないのはなぜですか?
1-キャッシュと一時データの消去を試すことができます 。これは、Webブラウザの設定または設定から実行できます。 …2-これで問題が解決しない場合は、サードパーティのブラウザ拡張機能を使用している可能性があります。
Googleから画像をダウンロードすることは合法ですか?
著作権所有者の許可を得ずにGoogleから画像をダウンロードまたは使用することはできません 、使用が例外の1つに該当する場合、または作品がクリエイティブコモンズなどのオープンライセンスの下で配布されている場合を除きます。 …Google画像検索には、使用権で検索結果をフィルタリングするツールもあります。
右クリックせずに画像を保存するにはどうすればよいですか?
CTRL + Sは、その1つの画像を保存するためのキーボードの組み合わせです。当初の回答:右クリックせずにWebサイトから画像を保存するにはどうすればよいですか? Windowsキー+Shift+sは SnippingToolを提供します。次に、必要な写真をスクリーンショットとしてキャプチャします。
Googleからギャラリーに写真をダウンロードするにはどうすればよいですか?
始める前に
- Androidスマートフォンまたはタブレットで、Googleフォトアプリを開きます。
- 写真またはビデオを選択します。
- [もっと]をタップします。ダウンロード。写真がすでにデバイスにある場合、このオプションは表示されません。
-
 WindowsXPとVistaをデュアルブートする方法
WindowsXPとVistaをデュアルブートする方法Windows Vistaは2年近く前から存在していますが、その安定性と優れたハードウェアサポートのために、WinXPを取り除くことに耐えられない人はまだたくさんいます。幸い、VistaとXPの間にデュアルブートを作成することで、両方の長所を活かすことができます。 これは、デュアルブートVista/XPシステムを作成するためのチュートリアルです。これは3つのシナリオに分けられます:空のフォーマットされていないハードディスクへのXP/Vistaのインストール 、XPがプリインストールされたVistaのインストール 、VistaがプリインストールされたXPのインストール 。これらのシナリオのいず
-
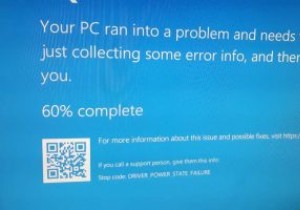 Windows10で「ドライバーの電源状態の失敗」エラーを修正する方法
Windows10で「ドライバーの電源状態の失敗」エラーを修正する方法ランダムな死のブルースクリーンを取得することを楽しむ人は誰もいません。彼らは恐ろしく、通常あなたに多くの詳細を与えません。通常、画面にはエラーコードまたはメッセージが表示されます。 「ドライバの電源状態の障害エラー」が表示されても、心配する必要はありません。これは、通常、すべて自分でトラブルシューティングして修正できるエラーの1つです。あなたがしなければならないのは、どこから始めればよいかを知ることだけです。 ドライバーの電源状態障害エラーの一般的な原因 名前からすると、このエラーはドライバまたは電源装置に関係していると思われるかもしれません。どちらも正しい可能性があります。 Windows
-
 Windowsでマウスカーソルを使用してスクリーンショットを撮る方法
Windowsでマウスカーソルを使用してスクリーンショットを撮る方法スクリーンショットを使用すると、重要な情報をモバイル画面やコンピューター画面にすばやく保存できます。 Windowsには、スクリーンショットを撮るための2つのオプションがあります。 1つは古き良きPrtSc(Print Screen)ボタンを使用する方法で、もう1つはSnippingToolを使用する方法です。いずれかの方法でスクリーンショットを撮ると、マウスカーソルが非表示になります。また、スクリーンショットにマウスカーソルを含める設定はありません。この投稿では、Windowsでマウスカーソルを使用してスクリーンショットを撮ることができるアプリをいくつか紹介します。 1。 ShareX
