あなたは尋ねました:ズームはAndroidで動作しますか?
AndroidのZoomCloudMeetingsアプリを使用すると、会議に参加したり、独自の会議をスケジュールしたり、連絡先とチャットしたり、連絡先のディレクトリを表示したりできます。
Androidをどのようにズームしますか?
ズームするには、1本の指で画面を3回すばやくタップします 。 2本以上の指をドラッグしてスクロールします。 2本以上の指をつまんで、または離してズームを調整します。一時的にズームするには、画面をすばやく3回タップし、3回目のタップで指を押し続けます。
Androidでズーム会議に参加するにはどうすればよいですか?
Android
- Zoomモバイルアプリを開きます。 Zoomモバイルアプリをまだダウンロードしていない場合は、GooglePlayストアからダウンロードできます。
- 次のいずれかの方法を使用して会議に参加します:…
- 会議ID番号と表示名を入力します。 …
- オーディオやビデオを接続するかどうかを選択し、[会議に参加]をタップします。
Androidスマートフォンでズームが機能しないのはなぜですか?
Android:[設定]>[アプリと通知]>[アプリの権限]に移動します またはPermissionManager>マイクを使用して、ズームのトグルをオンにします。
どのバージョンのAndroidがZoomで動作しますか?
ZOOMCloudMeetingsはAndroid5.0以降で利用できます 。 iPod、iPhone、iPadとも互換性があります。ノートパソコンから簡単にアクセスできるウェブバージョンがあります。
Androidタブレットでズームしている全員を表示するにはどうすればよいですか?
Zoom(モバイルアプリ)で全員を表示する方法
- iOSまたはAndroid用のZoomアプリをダウンロードします。
- アプリを開いて、会議を開始または参加します。
- デフォルトでは、モバイルアプリはアクティブスピーカービューを表示します。
- アクティブスピーカービューから左にスワイプして、ギャラリービューを表示します。
- 最大4人の参加者のサムネイルを同時に表示できます。
アプリなしでスマートフォンでズームを使用できますか?
テレビ会議/音声会議(従来の電話を使用)を使用して、Zoom会議またはウェビナーに参加できます。これは、次の場合に役立ちます。コンピューターにマイクまたはスピーカーがない場合。 iOSまたはAndroidスマートフォンをお持ちではありません 。
アプリなしでラップトップでZoomミーティングに参加するにはどうすればよいですか?
Zoomをインストールできない参加者は、デスクトップWebブラウザのZoomWebクライアントを使用して会議またはウェビナーに参加できます。 。 Zoom Webクライアントは、機能が制限されています。ユーザーがリンクをクリックして会議に参加すると、ブラウザからの参加リンクが表示されます。
アプリなしでZoomミーティングに参加するにはどうすればよいですか?
アプリをインストールしなくても会議に参加できます。 URLリンクを介して会議に招待された場合 、URLリンクをクリックします。アプリをダウンロードするように自動的に求められます。ここで「」をクリックすると、下の画面が表示されます。
どのデバイスを使用できますか?
サインインして、一度に1台のコンピューター、1台のタブレット、1台の電話にズームインできます。 。
他の人がズームで私を見ることができないのはなぜですか?
ビデオが表示されない場合は、会議オーバーレイの左下にあるカメラアイコンをクリックして、ビデオのオンとオフを切り替えてみてください 。 …適切なWebカメラが選択されている場合は、カメラのレンズが覆われたりブロックされたりしていないことを確認してください。ズーム会議は、ビデオを除外するオプションを使用してスケジュールできることに注意してください。
Androidカメラが機能しないのはなぜですか?
カメラまたは懐中電灯がAndroidで機能しない場合は、アプリのデータを消去してみてください 。このアクションにより、カメラアプリシステムが自動的にリセットされます。 [設定]>[アプリと通知]に移動し([すべてのアプリを表示]を選択)、[カメラ]>[保存]>[データを消去]をタップします。次に、カメラが正常に機能しているかどうかを確認します。
ズームで何も表示されないのはなぜですか?
ズームにカメラの権限があることを確認してください 。デバイスの設定を開きます。 [アプリケーション]または[アプリ]をタップします。 …写真やビデオまたはカメラを撮影するためのアクセスがリストされていない場合は、オプションをタップして、許可を[拒否]から[許可]に変更します。
-
 このツールを使用してWindowsドライバーを簡単に最新の状態に保つ方法
このツールを使用してWindowsドライバーを簡単に最新の状態に保つ方法Windowsドライバーを最新の状態に保つのは良い考えですか?一般的に言えば、そうです。それに執着するのは悪い考えですが。 では、どのくらいの頻度でWindowsドライバーを更新する必要がありますか?その答えはそれが依存するということです。役に立たなかった?詳しく説明させてください。 通常、問題なく動作している場合は、古いドライバを使用していてもそれほど心配する必要はありません。ドライバーは、コンピューターの一部であるか、コンピューターに接続されているすべてのデバイスが正しく機能していることを確認するためにのみ存在します。すべてが意図したとおりに機能している場合、ドライバーが数か月または数
-
 Windowsシステムでキーロガーを検出する方法
Windowsシステムでキーロガーを検出する方法キーロガーは危険なセキュリティの脅威であり、最新のコンピューターでも簡単に標的にすることができます。彼らの目的は、キーストロークを監視し、その個人データをハッカーや監視エージェントに公開することです。キーロガー対策ソフトウェアを使用することもできますが、深刻な被害を与える前に、これらの脅威を事前に検出する方がはるかに効果的です。 ここでは、Windowsコンピューターでキーロガーを検出するための最良の方法をいくつか紹介します。また、最も高度なキーロガーでさえも無効にする「キーストローク暗号化」と呼ばれる高度な予防手法についても説明します。 キーロガーとは何ですか? キーロガーは、コンピュ
-
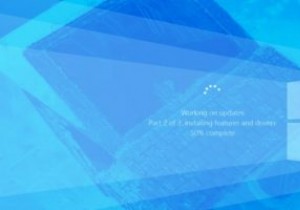 Windows 10アップデートが動かなくなっていませんか?これがあなたにできることです
Windows 10アップデートが動かなくなっていませんか?これがあなたにできることですそれに直面しましょう。Windowsは非常に人気のあるオペレーティングシステムですが、問題がないわけではありません。 Windows 10の登場により、その新しい更新プロセスと、記念日更新やCreator’s Updateなどの大規模なコンテンツの追加により、Windows更新プロセスで新しい問題が発生しました。 つまり、Windows10Updateがスタックしました。 その理由と、それらを修正するために何ができるかについて話しましょう。 Windows10UpdateがWindows内でスタックしている コンピューターの使用中にWindows10Updateが動かなくなることがあり
