Windows 10でデフォルトのプリンターを無効にするにはどうすればよいですか?
BIOS、完全な基本入出力システム、通常はEPROMに保存され、コンピューターの電源がオンになったときにCPUが起動手順を実行するために使用するコンピュータープログラム。その2つの主要な手順は、どの周辺機器(キーボード、マウス、ディスクドライブ、プリンター、ビデオカードなど)を決定することです。
プリンタをデフォルトにしないようにするにはどうすればよいですか?
Windows設定がまだ開いていない場合は、開いて[デバイス]>[プリンターとスキャナー]に移動します。まず、下にスクロールして、「Windowsにデフォルトのプリンタを管理させる」を見つけます。 」オプション(前のセクションを参照)。横のチェックボックスがオンになっている場合は、オフにします。
変更するにはどうすればよいですか?Windowsにデフォルトのプリンターを管理させますか?
デフォルトのプリンタを選択するには、[スタート]ボタンを選択してから[設定]を選択します。 [デバイス]>[プリンターとスキャナー]に移動し、[プリンター>管理]を選択します 。次に、[デフォルトとして設定]を選択します。 [Windowsにデフォルトのプリンタを管理させる]を選択している場合は、デフォルトのプリンタを自分で選択する前に、選択を解除する必要があります。
Windowsがデフォルトのプリンタの管理を停止するとはどういう意味ですか?
なんらかの理由で、 Windows 10は、最後に使用したプリンターをデフォルトのプリンターとして自動的にマークします。 。自分でデフォルトのプリンタを選択する場合、Windowsは上記のようにデフォルトのプリンタの選択を自動的に停止します。それがメッセージの意味です。
Windowsでデフォルトのプリンターを管理しますか?
自分のオフィス/自宅で主に自分のプリンタを使用していて、必要に応じてデフォルトのプリンタ設定を管理することに満足している場合は、制御を維持する オプション。たとえば、チェックボックスをオフのままにするか、他の(Windows 7)コントロールを使用して機能を「オプトアウト」します。
プリンタをデフォルトとして設定する必要がありますか?
Windows 10コンピューターのデフォルトのプリンターを設定して、ドキュメントの印刷をより簡単かつ迅速にすることができます。 。個々のジョブのプリンタを変更することはできますが、優先するWindowsコンピュータのデフォルトのプリンタを変更すると、毎回設定する必要がなくなります。
デフォルトのプリンタエラーを修正するにはどうすればよいですか?
これは、レジストリ設定の不具合が原因で、前のプリンタがデフォルトのプリンタとして優先されます。
…
方法3:管理者として実行
- [スタート]をクリックして、[デバイスとプリンター]を選択します
- プリンタの名前を右クリックして、[印刷内容を確認]を選択します
- キュービューで、[管理者として開く]を選択します
Windows 10でプリンター設定を変更するにはどうすればよいですか?
プリンタのプロパティにアクセスして、製品の設定を表示および変更できます。
- 次のいずれかを実行します。Windows10:右クリックして、[コントロールパネル]>[ハードウェアとサウンド]>[デバイスとプリンター]を選択します。製品名を右クリックして、[プリンタのプロパティ]を選択します。 …
- 任意のタブをクリックして、プリンタのプロパティ設定を表示および変更します。
デフォルトのプリンタが変更され続けるのはなぜですか?
デフォルトのプリンタが変更され続ける理由は、最後に使用したプリンタが新しいお気に入りであるとWindowsが自動的に想定するためです 。したがって、あるプリンタから別のプリンタに切り替えると、Windowsはデフォルトのプリンタを最後に使用したプリンタに変更します。デフォルトのプリンタが変更される理由はこれだけではありません。
グループポリシーでデフォルトのプリンターを変更するにはどうすればよいですか?
デフォルトのプリンタとして設定するプリンタを右クリックし、[プロパティ]を選択します。 [全般]タブの[共有プリンタ]の下で、[]をクリックします このプリンタをデフォルトのプリンタとして設定する」チェックボックス。
プリンタの設定はどこにありますか?
[スタート]>[設定]>[プリンタとFAX]を開きます 。プリンタを右クリックし、[印刷設定]を選択します。設定を変更します。
レジストリのデフォルトプリンタを変更するにはどうすればよいですか?
デフォルトのプリンタWindows7レジストリを設定するための簡単な手順
- [スタート]ボタンをクリックして、検索フィールドに「regedit」と入力します。 …
- コンピュータに移動HKEY_CURRENT–ユーザーソフトウェアMicrosoftWindowsNT現在のバージョンのデバイス。
- 右側のペインの使用可能なデバイスのリストでターゲットプリンタを見つけます。
プリンタが共通のネットワークに接続されているかどうかを確認するにはどうすればよいですか?
まず、コンピューター、プリンター、ワイヤレスルーターを再起動してみてください。プリンタがネットワークに接続されているかどうかを確認するには:プリンタのコントロールパネルからワイヤレスネットワークテストレポートを印刷します 。多くのプリンタでは、ワイヤレスボタンを押すと、このレポートの印刷に直接アクセスできます。
-
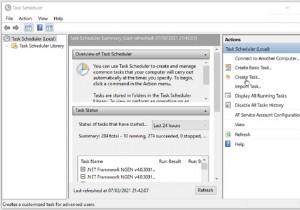 毎日自動的にウェイクアップするようにWindows10PCをスケジュールする方法
毎日自動的にウェイクアップするようにWindows10PCをスケジュールする方法PCを仕事や勉強の目的で使用する場合、ほとんどの場合、毎日ほぼ同じ時間にPCの前に座ります。手動でオンにすると、起動するまで数分待ってから作業を開始できる場合があります。 このプロセスにうんざりしている場合は、PCをスリープまたは休止状態にして、適切なタイミングで自動的にウェイクアップするツールを使用できます。これは、PCを使い始める前に、PCで特定のタスクを実行するのに役立ちます。 Windows10PCを自動的にウェイクアップする方法を確認するために読んでください。 PCを自動的にスリープ解除することを検討する理由 スケジュールに従って自動的にスリープ解除するようにPCを設定すると、
-
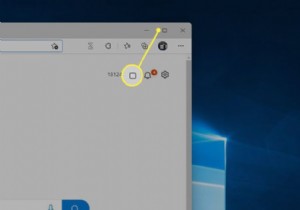 Windows11でスナップレイアウトを使用して画面を分割する方法
Windows11でスナップレイアウトを使用して画面を分割する方法知っておくべきこと ウィンドウの最大化の上にマウスカーソルを置きます ボタン。 スナップレイアウトオプションのメニューが表示されます。好みのオプションを選択してください。 スナップフライアウトでウィンドウを選択して、追加のウィンドウをスナップします。 Windows 11には、スナップレイアウトと呼ばれるマルチタスク機能が含まれています。この機能は、開いているウィンドウを整理するための新しいオプションを提供します。 Windows11でスナップレイアウトを使用して画面を分割する方法は次のとおりです。 Windows11でスナップレイアウトを使用して画面を分割する方法 スナップレイア
-
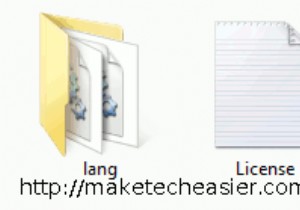 Windows7でRecuvaPortableを使用して削除されたファイルを復元する方法
Windows7でRecuvaPortableを使用して削除されたファイルを復元する方法コンピュータで作業しているときにファイルが誤って削除されたり、失われた写真をメモリカードから復元する必要がある場合があります。 CCleanerの作成者であるPiriformは、この種の問題に対処するのに役立つ無料のツールRecuvaを提供しています。 この便利なユーティリティは、新しいオペレーティングシステムまたはコンピュータのフォーマットのインストール後にデータを復元することもできます。私にとって、これは必須のツールです。 Normは以前、Recuvaを使用して長い間失われたファイルを回復する方法について説明しました。このチュートリアルでは、USBに持ち込めるポータブルアプリであるRe
