ベストアンサー:イーサネットコントローラーWindows 7を修正するにはどうすればよいですか?
イーサネットコントローラーがない場合はどうすればよいですか?
Windows10ネットワークドライバーの問題を修正する方法
- コンピューターを再起動します。 …
- ネットワークトラブルシューティングを使用します。 …
- イーサネットドライバを自動的に再インストールします。 …
- イーサネットドライバを手動で再インストールします。 …
- ネットワークアダプタをリセットします。 …
- Winsockをリセットします。
Windows 7でイーサネット接続を修正するにはどうすればよいですか?
幸い、Windows 7には、壊れたネットワーク接続を修復するために使用できるトラブルシューティング機能が組み込まれています。
- [スタート]→[コントロールパネル]→[ネットワークとインターネット]を選択します。 …
- [ネットワークの問題を修正する]リンクをクリックします。 …
- 失われたネットワーク接続の種類のリンクをクリックします。 …
- トラブルシューティングガイドを読み進めてください。
Windows 7(32ビット)
- 開いているすべてのアプリケーションを閉じます。
- [スタート]、[すべてのプログラム]、[アクセサリ]、[ファイル名を指定して実行]の順にクリックします。
- C:SWTOOLSDRIVERSETHERNET8m03fc36g03APPSSETUPSETUPBDWin32SetupBD.exeと入力し、[OK]をクリックします。
- 画面の指示に従ってパッケージをインストールし、インストールを完了します。
イーサネットが機能しないのはなぜですか?
1分経っても機能しない場合は、ケーブルをルーターの別のポートに接続してみてください 。これが機能する場合は、ルーターに障害があり、ルーターを交換する時期が来ている可能性があります。それでも問題が解決しない場合は、イーサネットケーブルを交換してみてください。このために新しいケーブルを借りるか購入する必要があるかもしれません。
解決策1:ルーターでさまざまなポートを試す 。解決策2:ウイルス対策またはファイアウォールを一時的にオフにします。解決策3:イーサネットが有効になっていることを確認します。解決策4:トラブルシューティングを実行します。
イーサネットポートを有効にするにはどうすればよいですか?
イーサネット接続を有効にする
- 最初のステップは、コンピュータシステムのコントロールパネルを開くことです。
- ネットワークとインターネットのオプションを検索してクリックします。
- 左側のタブで、[アダプター設定の変更]をタップします
- 下にスクロールしてイーサネット接続を見つけ、右クリックします。
- 次に、有効化ボタンを選択します。
イーサネット接続を修正するにはどうすればよいですか?
Windows 10でイーサネットの問題を解決するにはどうすればよいですか?
- 接続が有効になっていることを確認します。
- ドライバーを確認してください。
- ネットワークケーブルを確認してください。
- 接続の詳細を確認してください。
- ウイルスをチェックします。
- インターネット接続のトラブルシューティングを実行します。
- ネットワークアダプタドライバをロールバックします。
- ファイアウォールとVPNソフトウェアをオフにします。
Windows 7にドライバーをインストールするにはどうすればよいですか?
[コントロールパネル]ウィンドウで、[システムとセキュリティ]をクリックします。 [システムとセキュリティ]ウィンドウの[システム]で、[デバイスマネージャー]をクリックします 。 [デバイスマネージャー]ウィンドウで、ドライバーを検索するデバイスをクリックして選択します。メニューバーで、[ドライバソフトウェアの更新]ボタンをクリックします。
イーサネットコントローラードライバーはどこにありますか?
ウェブサイトのドライバーセクションに移動します 。これはWebサイトごとに異なりますが、通常は「ドライバー」、「ダウンロード」、または「サポート」の下にあります。 [製品]セクションを選択して、イーサネットコントローラーセクションに移動することもできます。
Windows 7が見つからないネットワークアダプタを修正するにはどうすればよいですか?
一般的なトラブルシューティング
- [マイコンピュータ]を右クリックし、[プロパティ]をクリックします。
- [ハードウェア]タブをクリックし、[デバイスマネージャー]をクリックします。
- インストールされているネットワークアダプタのリストを表示するには、[ネットワークアダプタ]を展開します。 …
- コンピューターを再起動してから、システムにネットワークアダプタードライバーを自動的に検出してインストールさせます。
-
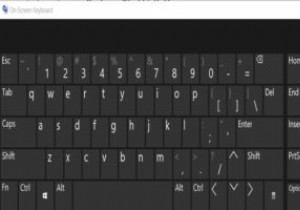 Windows10オンスクリーンキーボードを最大限に活用する方法
Windows10オンスクリーンキーボードを最大限に活用する方法誤動作しているキーボードに対処することは、コンピューターの使用中に直面する可能性のある最も予期せぬ苛立たしい問題の1つです。幸い、Windows 10には、基本機能として仮想キーボードが用意されており、次の手順で、物理キーボードの代わりに電源を入れて使用できます。 キーボードをオンにする コンピューターの電源を入れ、画面の右下隅にある小さな通知ボックスをタップします。 新しいウィンドウがスライドして表示されます。ウィンドウの下部にある[すべての設定]オプションを選択して、[Windowsの設定]ページに移動します。 ページの「アクセスのしやすさ」セクションをクリックします。これは、
-
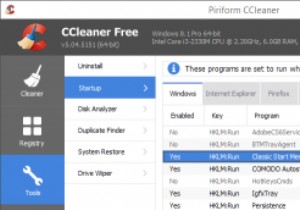 WindowsPCのトップ5スタートアップマネージャー
WindowsPCのトップ5スタートアップマネージャーシステムにインストールするすべてのWindowsプログラムは、スタートアップアイテムとして自分自身を追加する場合があります。また、起動項目が多すぎると、システムが起動して使用できるようになるまでに時間がかかることを意味します。これに対処するために、Windowsには、不要になったスタートアッププログラムを無効にするために使用できるスタートアップマネージャーが組み込まれています。ただし、組み込みのスタートアップマネージャには多くの機能がなく、高度な機能も提供されていません。 これは、デフォルトのスタートアップマネージャーの完全な代替として機能するWindowsPCに最適なスタートアップマネージ
-
 Windows 11の検索バーが機能しませんか?これを修正する7つの方法があります
Windows 11の検索バーが機能しませんか?これを修正する7つの方法があります多くのWindowsユーザーにとって、Windows検索バーは最も重要なユーティリティです。ただし、Windows 11デバイスでは、このオプションが無効になっている場合があります。実際、これは、Windows10からWindows11への無料アップグレードを計画している人々が直面している一般的な問題です。これが無効になっている理由は1つではありません。したがって、以下のソリューションは、迅速で簡単な修正から、リセットオプションを含む、より複雑なトラブルシューティングまで多岐にわたります。 Windows 11検索が無効になっているのはなぜですか? コンピュータで何かを使用するには、最初に
