Windowsやリカバリメディアをインストールせずにコンピュータを復元するにはどうすればよいですか?
画面の電源ボタンをクリックしながら、キーボードのShiftキーを押したままにします。 Shiftキーを押しながら、[再起動]をクリックします。 Advanced Recovery Optionsメニューがロードされるまで、Shiftキーを押し続けます。 [トラブルシューティング]をクリックします。
Windowsのインストールまたはリカバリメディアをバイパスするにはどうすればよいですか?
インストールメディアなしで更新
- システムを起動し、[コンピューター]> [C:]に移動します。ここで、C:は Windowsがあるドライブです。 インストールされています オン。
- 新しいフォルダを作成します。 …
- Windowsを挿入します 8 /8.1インストールメディア ソースフォルダに移動します。 …
- インストールをコピーします .wimファイル。
- インストールを貼り付けます .wimファイルをWin8フォルダーに保存します。
ディスクなしでWindowsを再インストールするにはどうすればよいですか?
- 「スタート」>「設定」>「アップデートとセキュリティ」>「リカバリ」に移動します。
- [このPCオプションをリセット]で、[開始]をタップします。
- [すべて削除]を選択してから、[ファイルを削除してドライブをクリーンアップする]を選択します。
- 最後に、[リセット]をクリックしてWindows10の再インストールを開始します。
F11を押して、Windows 10 AdvancedStartupOptionsメニューを起動します 。 [トラブルシューティング]>[詳細オプション]>[スタートアップ修復]に移動します。数分待つと、Windows10で起動の問題が修正されます。
こんにちはWulf、残念ながら、Windowsを再インストールするためにブートメディアを使用する必要があります。別の方法は、認定サービスワークショップに行ってノートパソコンの工場を復元することです。 状態。
リカバリメディアなしでコンピュータを復元するにはどうすればよいですか?
キーボードのShiftキーを押したままにします 画面の電源ボタンをクリックしながら。 Shiftキーを押しながら、[再起動]をクリックします。 Advanced Recovery Optionsメニューがロードされるまで、Shiftキーを押し続けます。 [トラブルシューティング]をクリックします。
Windows 10のインストールまたはリカバリメディアをリセットするには?
AdvancedRecoveryメニューにアクセスする方法は次のとおりです。
- AdvancedRecoveryメニューが表示されるまでPCを3回順番に再起動します。
- トラブルシューティングを選択してください。
- [このPCをリセット]をクリックします。
- ファイルを保持することを選択し、手順を続行します。
ディスクなしでWindowsを復元するにはどうすればよいですか?
CD/DVDをインストールせずに復元
- コンピューターの電源を入れます。
- F8キーを押し続けます。
- [詳細ブートオプション]画面で、[コマンドプロンプト付きのセーフモード]を選択します。
- Enterキーを押します。
- 管理者としてログインします。
- コマンドプロンプトが表示されたら、次のコマンドを入力します:rstrui.exe。
- Enterキーを押します。
MicrosoftはWindows11をリリースしていますか?
Microsoftは、10月5日にWindows11OSをリリースする準備が整っています。 、ただし、アップデートにはAndroidアプリのサポートは含まれません。
Windowsがこのコンピューターを自動的に修復できない場合の対処方法
6Windows10/8/7の「スタートアップ修復ではこのコンピューターを自動的に修復できない」の修正
- 方法1.周辺機器を取り外します。 …
- 方法2.Bootrec.exeを実行します。 …
- 方法3.CHKDSKを実行します。 …
- 方法4.Windowsシステムファイルチェッカーツールを実行します。 …
- 方法5.システムの復元を実行します。 …
- 方法6.システムバックアップなしで起動エラーを修復します。
Windows 10はそれ自体を修復できますか?
すべてのWindowsオペレーティングシステムには、独自のソフトウェアを修復する機能があります 、WindowsXP以降のすべてのバージョンにバンドルされているタスク用のアプリ。 …Windowsの修復自体は、オペレーティングシステム自体のインストールファイルを使用するプロセスです。
Windows 10を再インストールするとファイルが失われますか?
すべてのファイルとソフトウェアを保持しますが、再インストールすると、カスタムフォント、システムアイコン、Wi-Fiクレデンシャルなどの特定のアイテムが削除されます 。ただし、プロセスの一部として、セットアップによってWindowsも作成されます。以前のインストールからのすべてが含まれているはずの古いフォルダ。
-
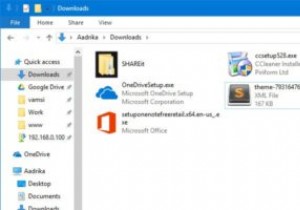 Windows10でフォルダアイコンの後ろの黒い背景を修正する方法
Windows10でフォルダアイコンの後ろの黒い背景を修正する方法Windows 10ファイルエクスプローラーは、中アイコン、大アイコン、特大アイコン、コンテンツなど、いくつかの異なるスタイルでファイルとフォルダーを表示できます。ファイルまたはフォルダーアイコンのスタイルを小、中、または特大に設定すると、実際のフォルダアイコンの後ろに黒い背景が表示される場合があります。これはかなり醜く見えます、そしてあなたがどんなにリフレッシュしても、黒い背景は消えません。この問題に直面している場合は、Windows10ファイルエクスプローラーのフォルダーアイコンの背後にある黒い背景を修正する方法を次に示します。 ディスククリーンアップツールの使用 フォルダアイコンの背後
-
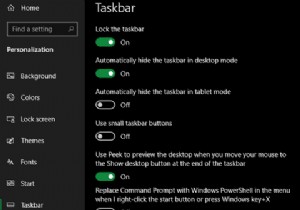 Windows 10タスクバーのカスタマイズ:完全ガイド
Windows 10タスクバーのカスタマイズ:完全ガイドWindows 10タスクバーは、Windowsユーザーインターフェイスで最も評価されていない側面の1つです。そこにあり、信頼性が高く、想定どおりの動作をします。 ただし、これは、デフォルトで機能する方法に固執する必要があるという意味ではありません。タスクバーのさまざまな側面を微調整できる、組み込みソフトウェアとサードパーティソフトウェアの両方のオプションがたくさんあります。 Windows 10タスクバーをカスタマイズする多くの方法に加えて、より詳細に制御するためのサードパーティツールを見てみましょう。 設定メニューのWindows10タスクバーオプション 基本から始めましょう。 [設
-
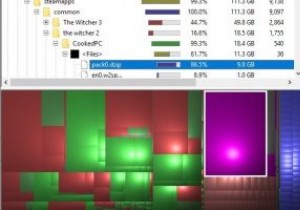 Windows10でディスクスペースを分析するための最良のツールの4つ
Windows10でディスクスペースを分析するための最良のツールの4つディスクがいっぱいになったら、クリーンアップします。しかし、それは口で言うほど簡単ではありません。もちろん、Windowsのディスククリーンアップユーティリティを使用すると、数ギガバイトが解放される可能性があります。しかし、数百ギガバイトを解放する必要がある場合はどうなりますか? ディスクスペースアナライザは、各ディレクトリの大きさを視覚的に表現します。これにより、ディスクスペースを消費しているものを見つけやすくなり、不要なものを削除する可能性があります。 そのようなユーティリティはたくさんあり、それらはすべて基本的に同じことをします。しかし、視覚的表現はそれらの間の最も重要な違いであるた
