クイックアンサー:Windows 7でファイルをプレビューするにはどうすればよいですか?
Windows 7のプレビューペインを使用すると、ドキュメントを簡単に表示できます。開いているエクスプローラウィンドウの[プレビューペイン]ボタンをクリックして、プレビューペインを有効にします。 [整理]>[レイアウト]に移動し、[プレビューペイン]をクリックして有効にすることもできます。ファイルをクリックすると、プレビューが表示されます。
Windows 7でプレビューペインを取得するにはどうすればよいですか?
Windows7およびWindowsVista: [整理]メニューを開き、[レイアウト]、[プレビューペイン]の順に選択します 。または、ツールバーのプレビューペインアイコンをクリックすることもできます。
Windows 7を開かずにファイルをプレビューするにはどうすればよいですか?
ファイルエクスプローラープレビューペイン
ファイルエクスプローラーを開き、 [表示]タブをクリックして、[プレビュー]ペインを選択します 。 Word文書、Excelシート、PowerPointプレゼンテーション、PDF、画像など、表示するファイルをクリックします。ファイルがプレビューペインに表示されます。
プレビューを表示するファイルを取得するにはどうすればよいですか?
[プレビュー]ペインを有効にするには、ファイルエクスプローラーを開き、次の手順に従います。
- [ファイルエクスプローラー]ウィンドウで、[表示]タブをクリックします。 [表示]タブが表示されます。
- [ペイン]セクションで、[ペインのプレビュー]ボタンをクリックします。プレビューペインがファイルエクスプローラウィンドウの右側に追加されます。
- 複数のファイルを1つずつ選択します。
ファイルのプレビューが表示されないのはなぜですか?
これはかなり単純で、次の手順に従って実行できます。Windowsキー+Sを押してフォルダオプションを入力 。メニューから[ファイルエクスプローラーオプション]を選択します。 [ファイルエクスプローラーのオプション]ウィンドウが開いたら、[表示]タブに移動し、[常にアイコンを表示し、サムネイルを表示しない]オプションがオフになっていることを確認します。
Windows 7でプレビューペインをオフにするにはどうすればよいですか?
プレビューペインをオフにする
プレビューペインを無効にするには、1回クリックするだけです。また、 Alt+Pショートカットを使用することもできます 。ノート。 Windows 7を使用している場合は、[整理]グループを見つけて、[レイアウト]コンテキストメニューを開き、[ウィンドウのプレビュー]をクリックします。
Windows 7でプレビューを削除するにはどうすればよいですか?
この変更を行うには、任意のフォルダの[整理]ボタンをクリックし、メニューから[フォルダと検索オプション]を選択します。 [表示]タブをクリックし、[常にアイコンを表示し、サムネイルは表示しない]チェックボックスをオンにします。 [OK]をクリックすると、完了です。
プレビューが利用できない問題を修正するにはどうすればよいですか?
プレビューペインを有効にします。システムファイルチェッカーを実行します。プレビューペインにファイルタイプを追加します。
…
1]プレビューペインを有効にします
- ファイルエクスプローラーを開きます。
- [表示]セクションに切り替えます。
- [フォルダ/ファイルオプション]ボタンを選択します。
- [フォルダオプション]セクションで、[表示]タブに切り替えます
- 「プレビューペインにプレビューハンドラーを表示する」のチェックボックスを選択します。
ファイルエクスプローラーでPDFファイルをプレビューできないのはなぜですか?
[WindowsエクスプローラーでPDFサムネイルプレビューを有効にする]チェックボックスが表示されない場合は、AcrobatDCまたはAcrobatReaderDCを最新バージョンに更新してください 。製品から自動的に更新するには、[ヘルプ]> [更新の確認]を選択し、[アップデータ]ウィンドウの手順に従って最新の更新をダウンロードしてインストールします。
ファイルとフォルダーのプレビューを変更するために使用されるボタンはどれですか?
デスクトップで、ファイルエクスプローラーボタンをクリックまたはタップします タスクバー上。変更したいフォルダウィンドウを開きます。 [表示]タブをクリックまたはタップします。表示または非表示にするレイアウトペインボタンを選択します:プレビューペイン、詳細ペイン、またはナビゲーションペイン(次に、ナビゲーションペインをクリックまたはタップします)。
PDFフォルダーをプレビューするにはどうすればよいですか?
WindowsエクスプローラでPDFファイルをプレビューするには:
- Windowsエクスプローラーを開き、PDFファイルを含むフォルダーに移動します。
- [Windowsエクスプローラー]ダイアログで、[プレビューペインを表示する(H)]をクリックします。ウィンドウの右側にプレビューペインが表示されます。
- プレビューペインのPDFファイルをクリックして、ドキュメントの内容を表示します。
-
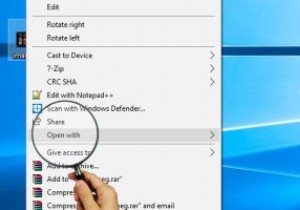 Windows10で「OpenWith」が機能しない問題を修正する方法
Windows10で「OpenWith」が機能しない問題を修正する方法「プログラムから開く」オプションは、10年以上にわたってWindowsプラットフォームの柱であり、Windowsが何を認識していない場合でも、特定のファイルを開くためのデフォルトプログラムを無効にしたり、ファイルにラッチするプログラムを提供したりできます。対象プログラムはです。この機能が機能しなくなると、完全に衰弱したように感じることがあります。 この問題にはさまざまなあいまいな理由がありますが、「OpenWith」が機能しない問題に対するかなり明確な修正がいくつかあります。ここにあります。 あなたは間違いなく正しいプログラムを持っていますか? まず、ファイルを開くために必要なプログラムが
-
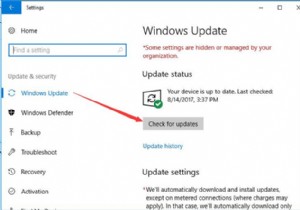 Windows 10アップデートを手動でダウンロード–簡単かつ迅速
Windows 10アップデートを手動でダウンロード–簡単かつ迅速コンテンツ: Windows 10の概要を手動で更新する: Windows 10の手動更新をダウンロードする前に: Windows10アップデートを手動でダウンロードする方法 Windows 10の概要を手動で更新する: この記事は、次のことを行う人を対象としています。 1. Windows 10 Fall Creators Update、Windows 10 Update 1709、11月の更新、Windows10の記念日の更新などのWindows10の更新を手動でダウンロードします。 2. Windows 10でWindowsUpdateを管理します。たとえば、
-
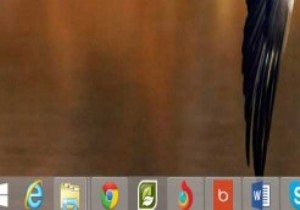 Windows8.1の新しいスタートボタンを変更する
Windows8.1の新しいスタートボタンを変更する多くのWindows8の顧客は、スタートボタンとメニューのかなり突然の消失についての不満に非常に大声でした。オペレーティングシステムのバージョン8.1は、ある意味で「機能」を復活させます。昔ながらのメニューはありませんが、便利なコンテキストメニューが含まれています。ボタンをカスタマイズする方法もないため、開発者が不足しているオプションを修正し始めるのは時間の問題でした。 最初に表示されるものの1つは、「Windows 8.1スタートボタンチェンジャー」です。この名前は、ここで得られるもののほとんどを意味します。オペレーティングシステムのバージョン8.1に含まれている新しいボタン。 プログラ
