あなたの質問:Windows 10でアダプティブブライトネスを修正するにはどうすればよいですか?
[表示設定]ウィンドウからWindows10でアダプティブ輝度を有効にしたいが、オプションが欠落している場合は、[アダプティブ輝度を有効にする]オプションが有効になっていることを確認できます。 …[電源オプション]ウィンドウで、[表示]->[明るさの調整を有効にする]をクリックします 、Windows10のアダプティブブライトネスをオンにします。
Windows 10の適応輝度をオフにするにはどうすればよいですか?
Windows 10でアダプティブブライトネスをオフにするには、Windowsキー+Iキーボードショートカットを押します。 設定アプリを開き、[システム]カテゴリをクリックします。左側の[表示]メニューを選択します。右側の[照明が変わったら明るさを自動的に変更する]オプションのチェックを外します。
アダプティブブライトネスをオフにできないのはなぜですか?
現在の電源プランでアダプティブブライトネスが有効になっています –以前にアダプティブブライトネスを無効にした場合でも、現在、設定が有効になっている別の電源プランを使用している可能性があります。この場合、利用可能なすべての電源プランの明るさの適応を無効にすることで、問題を解決できます。
アダプティブブライトネスが機能しないのはなぜですか?
アダプティブブライトネスがGooglePixelデバイスで意図したとおりに機能しない場合は、アダプティブブライトネス設定をリセットしてください 。 …問題が解決しない場合は、アプリの設定をリセットして、Pixelデバイスを再起動してください。
Windows 10でアダプティブブライトネスを有効にするにはどうすればよいですか?
アダプティブブライトネスをオンまたはオフにします
- [スタート]をクリックして、[コントロールパネル]を開きます。 …
- 任意のプランで、[プラン設定の変更]をクリックします。
- [高度な電源設定の変更]をクリックします。
- リストで、[表示]を展開し、[適応輝度を有効にする]を展開します。
適応輝度を有効にするにはどうすればよいですか?
コントロールパネル->電源オプション->プラン設定の変更->詳細電源設定の変更->表示 ->適応輝度を有効にします。
画面の明るさが自動的に変化しないようにするにはどうすればよいですか?
自動明るさを無効にする方法
- [スタート]メニューに移動して、コントロールパネルを開きます。
- コントロールパネルで、[電源オプション]に移動します。
- [電源オプション]ウィンドウが表示されたら、[プラン設定の変更]をクリックして、現在の電源プランを確認します。
- ウィンドウの下部にある[詳細な電源設定を変更する]オプションを選択します。
適応輝度を取り除くにはどうすればよいですか?
[PC設定]画面で、[PCとデバイス]をタッチします。 [電源とスリープ]をタップします。画面の上部には、明るさの切り替えがあります。 トグルをオフの位置にスライドして、アダプティブを無効にします 明るさ。
画面の明るさが変化しないようにするにはどうすればよいですか?
光の状態に応じて明るさを変えるセンサーである自動明るさをオフにするには、次の手順に従います。
- 設定アプリを起動し、[ユーザー補助]をタップします。 [ユーザー補助]メニューを開きます。 …
- [表示とテキストのサイズ]をタップします。 「表示とテキストサイズ」は最初のオプションの1つになります。 …
- ページの一番下までスクロールします。
-
 Windows10で静かな時間を設定および構成する方法
Windows10で静かな時間を設定および構成する方法Windows 10では、Microsoftは通知システムを統合して、各アプリが独自の方法で通知を表示する代わりに、アクションセンターを使用して通知を表示できるようにしようとしています。たとえば、更新があるとき、毎週のウイルススキャン結果があるとき、またはSkypeまたはWhatsAppメッセージを受信したときはいつでも、小さな長方形のボックスが画面の右下隅から数秒間スライドし、アクションセンターに表示されます。あなたの注意を引く。これらの通知は通常、「トースト通知」と呼ばれます。通知センターから、必要に応じてすべての通知を簡単に閉じることができます。 便利なことですが、勤務時間中のように、
-
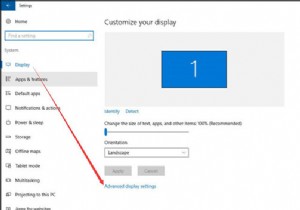 Windows10でモニターのリフレッシュレートを変更する方法
Windows10でモニターのリフレッシュレートを変更する方法画面の更新頻度とは、モニターの水平または垂直のスキャン頻度を指します。画面の更新頻度は速いものと遅いものがあります。 リフレッシュレートの単位はヘルツです。1Hzは、1秒間に1枚の画像を描画できることを意味します。 一般に、低周波フラットディスプレイの場合、画面のちらつき画像がより頻繁に表示されます。ある程度、リフレッシュレートが低いと、視覚的な疲労を引き起こし、さらに悪いことに、視力を損なう可能性があります。したがって、コンピュータに適切なリフレッシュレートを設定することが非常に重要です。 リフレッシュレートに関するさまざまな問題を解決できます。たとえば、Windows 10では、リフ
-
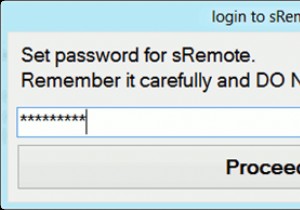 Gmailアカウントを使用してPCをリモート制御する方法[Windows]
Gmailアカウントを使用してPCをリモート制御する方法[Windows]インターネットへのアクセスが制限されている休日に行くことは、特に常にインターネットに接続している人にとっては難しい決断です。あなたがインターネットオタクであり、コンピュータの電源を切らない場合、コンピュータなしでどこにでも行くのは大変な作業になります。ただし、コンピュータを使わずに移動する必要がある場合は、必要に応じてリモートの場所から制御できるようにコンピュータを設定する必要があります。 には、リモートコントロールとして機能するユーティリティがいくつかあります。コンピューター。急いでいて、最小限の構成でコンピューターの基本的なリモートコントロールが必要な場合は、Gmailアカウントを使用して
