ベストアンサー:Kali Linuxにetcherをインストールする方法は?
Kali LinuxにEtcherをダウンロードするにはどうすればよいですか?
EtcherはEtcherの公式ウェブサイトからダウンロードできます。まず、Etcherの公式ウェブサイト(https://www.balena.io/etcher/ )にアクセスします。 次のページが表示されます。下のスクリーンショットに示されているダウンロードリンクをクリックして、Etcher for Linuxをダウンロードできますが、常に機能するとは限りません。
LinuxでEtcherを使用するにはどうすればよいですか?
UbuntuでEtcherを使用してOSイメージをフラッシュ/書き込みする方法
- ステップ1:Etcher.zipファイルをダウンロードします。 Etcherダウンロードパッケージは、次のリンクにあるBalenaの公式Webサイトで入手できます。…
- ステップ2:ダウンロードしたからAppImageを抽出します。 ZIPファイル。 …
- ステップ3:EtcherAppImageを実行します。 …
- ステップ4:ISOファイルをフラッシュする。
Kali LinuxでbalenaEtcherを開くにはどうすればよいですか?
LinuxへのEtcherのインストール
ファイルに実行権限を与える必要があります。これを行うには、AppImageファイル->プロパティを右クリックします。次に、下の画像に示すように、[権限]タブの下にある[プログラムとしての実行を許可する]をクリックします。ここで、AppImageファイルをダブルクリックします。 balenaEtcherを起動します!
LinuxMintにEtcherイメージバーナーをインストールして実行する方法
- UbuntuにEtcherイメージバーナーをインストールして実行する方法。
- Etcherホームページページに移動し、をダウンロードします。システムアーキテクチャに応じた、コンピュータ用の最新バージョンのEtcherのzipファイル。 (32ビットまたは64ビット)。 …
- EtcherImageバーナーをダウンロードします。
どちらがより良いエッチャーまたはRufusですか?
エッチャーに似ている 、Rufusは、ISOファイルを使用して起動可能なUSBフラッシュドライブを作成するために使用できるユーティリティでもあります。ただし、Etcherと比較すると、Rufusの方が人気があるようです。また、無料で、Etcherよりも多くの機能が付属しています。 …Windows8.1または10のISOイメージをダウンロードします。
どのようにエッチングしますか?
ウェブサイトからEtcherをダウンロードしてインストールします。 Windowsで.exeファイルをダブルクリックし、Etcherセットアップウィザードに従います。 EtcherアプリをMacのアプリケーションフォルダにドラッグし、ダブルクリックして開きます。 Windowsでは、 Etcherを実行します 管理者モードの場合:Etcherを右クリックして、[管理者として実行]を選択します。
起動可能なUSBドライブを作成するにはどうすればよいですか?
起動可能なUSBフラッシュドライブを作成するには
- 実行中のコンピューターにUSBフラッシュドライブを挿入します。
- 管理者としてコマンドプロンプトウィンドウを開きます。
- diskpartと入力します。
- 開いた新しいコマンドラインウィンドウで、USBフラッシュドライブ番号またはドライブ文字を確認するには、コマンドプロンプトで「listdisk」と入力し、[Enter]をクリックします。
LinuxでAppImageを開くにはどうすればよいですか?
AppImageファイルを右クリックし、プロパティをクリックします。 。 [アクセス許可]をクリックし、[ファイルをプログラムとして実行することを許可する]をクリックします。プロパティウィンドウをダブルクリックしてソフトウェアを実行します。
Linuxをインストールするにはどうすればよいですか?
起動オプションを選択してください
- ステップ1: Linuxをダウンロードします OS。 (これとその後のすべての手順は、宛先システムではなく、現在のPCで実行することをお勧めします。…
- ステップ2:起動可能なCD/DVDまたはUSBフラッシュドライブを作成します。
- ステップ3:移行先システムでそのメディアを起動し、インストールに関していくつかの決定を行います。 。
Ubuntuをインストールするにはどうすればよいですか?
少なくとも4GBのUSBスティックとインターネット接続が必要です。
- ステップ1:ストレージスペースを評価します。 …
- ステップ2:UbuntuのライブUSBバージョンを作成します。 …
- ステップ2:USBから起動するようにPCを準備します。 …
- ステップ1:インストールを開始します。 …
- ステップ2:接続します。 …
- ステップ3:アップデートとその他のソフトウェア。 …
- ステップ4:パーティションマジック。
-
 最高のWindowsファイルエクスプローラーの選択肢の5
最高のWindowsファイルエクスプローラーの選択肢の5Windows 10コンピューターの既定のファイルエクスプローラーを強化することを検討している場合は、適切な場所にいます。 Windowsファイルエクスプローラーは有能なファイルマネージャーですが、アドオンとしていくつかの気の利いた機能を提供するサードパーティのWindowsファイルエクスプローラーの選択肢がいくつかあります。チェックアウトする必要のあるWindowsファイルエクスプローラーの最良の選択肢をいくつか見てみましょう。 1。ファイル リストの最初のものはファイルアプリです。これは、Microsoftストアで無料で入手できるオープンソースのWindowsファイルエクスプローラーの代
-
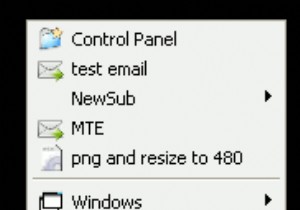 QuickCliqで生産性への道を右クリック
QuickCliqで生産性への道を右クリック生活のためにコンピューターで作業している人にとって、効率は常にあなたの心の後ろにあります。多くのアプリケーションが役に立ちますが、それらの多くは習慣を変える必要があります。 Quick Cliqは、1日に何百回も実行していることを微調整します。現在の右クリックメニューの使用方法を少し変更することで、時間とクリックを大幅に節約できます。 クイッククリクの使い方 QuickCliqをアクティブ化する方法はいくつかあります。 1つ目は、右クリックボタンを押したまま、上下左右に約1インチドラッグすることです。これにより、いくつかのウィンドウの1つが開きます。最もよく使用されるのは、おそらく下にド
-
 Windows用の4つの素晴らしい無料オーディオ編集プログラム
Windows用の4つの素晴らしい無料オーディオ編集プログラム商用のオーディオ編集プログラムはかなり高価です。最も評判の良いオーディオ編集スイートの1つであるAdobeAuditionは、フルライセンスで349ドルかかります。しかし、組み合わせて使用した場合に費用がかからない代替案があることをご存知ですか?それは正しい。いくつかの単純な部分を編集することを検討していて、録音にシーケンサーや特別な機器を使用する必要がない場合は、ソフトウェアで数百ドルを支払う必要はありません。より良い代替案があり、それらはすべて以下に示されます。 1。大胆さ おそらくオーディオ編集のための最高の無料アプリケーションの1つであるAudacityを使用すると、オーディオ
