あなたは尋ねました:なぜWindows 10の検索はそんなに時間がかかるのですか?
そして、私たちが得るものと検索にかかる時間は、主にWindowsインデクサーの効率に基づいています。つまり、ターゲットを検索するためにキーワードを入力するたびに、ファイル名や大量のコンテンツを含むデータベース全体が検索され、結果が徐々に表示されます。
Windows 10で検索するのになぜこんなに時間がかかるのですか?
遅いWindows10検索
また、新しいバージョンでインデックスを初めて実行しようとしたときに問題が発生したということも考えられます。 。 [インデックスオプション]を選択します。次に、[変更]をクリックします。ここで、実際にインデックスを作成するドライブを選択できます。すべてのプログラムとファイルを含むドライブを保持するようにしてください。
PCでの検索に時間がかかるのはなぜですか?
検索 これは、コンピューターとの最も基本的なタイプの対話です。 検索 そのかかる 1秒より長いと、ユーザーの目には「マシンが動作を停止」します。 検索 Windowsでは、バックグラウンドで実行され、ファイルの内容にインデックスを付けるアドオンです so それらを見つけることができました。
Windows Searchの読み込みに時間がかかるのはなぜですか?
遅い場合:ウイルス対策を無効にする 、IDEドライバ(ハードディスク、オプティカルドライブ)またはSSDファームウェアを更新します。 [全般]タブで、[ファイルエクスプローラーを開く]をクリックして、[このPC]を選択します。今すぐWinKey+Eをお試しください。正常に開いた場合、問題はクイックアクセスキャッシュにあります。これは*を削除することでクリアできます。
Windows 10でファイルをより高速に検索するにはどうすればよいですか?
C:ドライブ全体を検索する場合は、C:に移動します。次に、右上隅のボックスに検索を入力します ウィンドウを開き、Enterキーを押します。インデックスに登録された場所を検索している場合は、すぐに結果が得られます。
MicrosoftはWindows11をリリースしていますか?
Microsoftは、10月5日にWindows11OSをリリースする準備が整っています。 、ただし、アップデートにはAndroidアプリのサポートは含まれません。
Windows 10の検索が機能しないのはなぜですか?
検索とインデックスのトラブルシューティングを実行する
Windows 10での検索インデックスの詳細については、こちらをご覧ください。…Windowsの設定で、[更新とセキュリティ]>[トラブルシューティング]を選択します。 [その他の問題の検索と修正]で、[検索とインデックス作成]を選択します。トラブルシューティングを実行し、該当する問題を選択します。
Windows検索のインデックス作成を高速化するにはどうすればよいですか?
コントロールパネルに移動|インデックス作成オプション。インデックス作成を監視します。 DisableBackOff=1オプション インデックス作成がデフォルト値よりも速くなります。コンピューターでの作業を続行できますが、インデックス作成はバックグラウンドで続行され、他のプログラムが実行されているときに一時停止する可能性は低くなります。
ファイルエクスプローラーでの検索に時間がかかるのはなぜですか?
ユーザーによると、インデックス作成オプションが原因でファイルエクスプローラーが遅くなる可能性があります 。多くのサブフォルダーとファイルを含む大きなフォルダーをインデックスに追加した場合は、この問題を解決するためにそれらを削除することをお勧めします。これは比較的簡単です。Windowsキー+Sを押して、インデックス作成オプションを入力します。
Windows Explorerの検索を高速化するにはどうすればよいですか?
Windowsエクスプローラーを高速化
- Windowsエクスプローラーを開きます(ショートカット:Windowsキー+ E)。
- [ツール]ドロップダウンメニューをクリックしてから、[フォルダオプション]をクリックします。
- [フォルダオプション]タブで、[表示]タブをクリックします。
- [ネットワークフォルダとプリンタを自動的に検索する]のチェックを外します
Windowsエクスプローラーで検索を有効にするにはどうすればよいですか?
開いているファイルエクスプローラウィンドウで、[ファイル]メニューをクリックし、[フォルダと検索オプションの変更]を選択します。 。」 [フォルダオプション]ウィンドウで、[表示]タブに切り替えて、[リストビューに入力するとき]の下のオプションまで下にスクロールします。 [検索ボックスに自動的に入力する]オプションをクリックして、[OK]をクリックします。
どのようにインデックスを再構築しますか?
[スタート]をクリックして[インデックスオプション]と入力し、[インデックスオプション]ウィンドウを開きます。 「インデックス作成オプション」ウィンドウで、「詳細」ボタンをクリックします。 [詳細オプション]ウィンドウで、[再構築]ボタンをクリックします 。その後、Windowsがインデックスを最初から再構築するのを待つだけです。
どうすればより速く検索できますか?
Googleをより良く、より速く、より戦略的に検索するための12の専門家のヒント
- あなたが本当に求めているものについて、もう少し考えてみてください。 …
- 回答を検索に含めないでください。 …
- 「コンテキスト」検索用語を使用します。 …
- スペルを音声で検索します。 …
- 小さな言葉に注意を払ってください。 …
- 語順も重要です。 …
- 改造するときは画像検索を使用します。
コンピューター全体でファイルを検索するにはどうすればよいですか?
ファイルエクスプローラーを検索 :タスクバーからファイルエクスプローラーを開くか、[スタート]メニューを右クリックして、[ファイルエクスプローラー]を選択し、左側のウィンドウから場所を選択して検索または参照します。たとえば、[このPC]を選択してコンピューター上のすべてのデバイスとドライブを検索するか、[ドキュメント]を選択してそこに保存されているファイルのみを検索します。
Windows 10でファイルを検索するにはどうすればよいですか?
タスクバーを介してWindows10コンピューターで検索する方法
- タスクバーの左側にある検索バーの[Windows]ボタンの横に、探しているアプリ、ドキュメント、またはファイルの名前を入力します。
- リストされた検索結果から、探しているものに一致するものをクリックします。
-
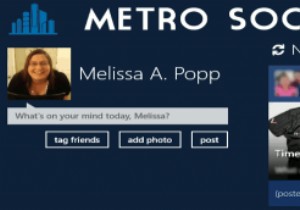 MetroSocialを使用してWindows8でより良いFacebookエクスペリエンスを取得する方法
MetroSocialを使用してWindows8でより良いFacebookエクスペリエンスを取得する方法Windows 8でFacebookを使用している場合、ほとんどのアプリが同じ古いFacebookレイアウトに従っていることに気付いたかもしれません。 Metro Socialは、群衆から脱却し、ソーシャルネットワーク用のまったく新しい刺激的な最新のUIを作成するアプリです。 Windows 8でFacebookをより視覚的に体験する方法をお探しの場合は、MetroSocialが最適なアプリかもしれません。 モダンなスタイルのUI 公式アプリを含むWindows8Facebookアプリの大部分は、最新のWindows8の雰囲気にほとんど正義を示していません。 Metro Social
-
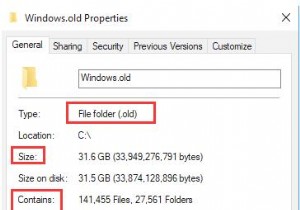 Windows.oldフォルダとは何ですか?それを削除する方法は?
Windows.oldフォルダとは何ですか?それを削除する方法は?最近、多くのユーザーが、Windows10で多くのスペースを占めるWindow.oldという名前のフォルダーがあると報告しました。 コンテンツ: Windows.oldの概要: Windows.oldフォルダとは何ですか?なぜ表示されるのですか? スペースを増やすためにWindows.oldフォルダを削除する必要がありますか? Windows 10にアップグレードした後にWindows.oldを削除できますか? Windows10でWindows.oldフォルダを削除する方法 Windows.oldの概要: ほとんどの場合、システムをWindows7からWi
-
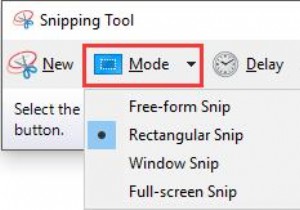 SnippingToolを使用してスクリーンショットをキャプチャする方法
SnippingToolを使用してスクリーンショットをキャプチャする方法これで、SnippingToolを取得または開く方法がわかりました。 Windows 10では、次に行うことは、Windows10のスナップショットを撮るためにそれを使用することを学ぶことです。 Print Screenキーといくつかの物理的なボタンの組み合わせを利用してニュースやストーリーなどを保存する方法はかなり確かです。ただし、それぞれに独自のデメリットがあります。たとえば、PrintScreenはフルスクリーンしか使用できません。スナップショット 。 それどころか、WindowsシステムのSnipping Toolに関しては、人々はそれが何であるか、そしてそれをどのように使用するか
