プロンプトなしで管理者にプログラムを強制的に開くにはどうすればよいですか?
プロンプトなしで管理者としてプログラムを実行するにはどうすればよいですか?
2.「Ctrl+Shift+クリック」を使用して管理者として実行します スタートメニューのショートカットまたはタイル。スタートメニューを開き、管理者として起動するプログラムのショートカットを見つけます。キーボードのCtrlキーとShiftキーの両方を押したまま、そのプログラムのショートカットをクリックまたはタップします。
CMDを使用して自分を管理者にするにはどうすればよいですか?
コマンドプロンプトを使用する
ホーム画面から実行ボックスを起動します– Wind+Rキーボードキーを押します。 「cmd」と入力してEnterキーを押します。 CMDウィンドウで「netuseradministrator/ active:」と入力します はい"。それだけです。
プログラムを管理者として実行できないのはなぜですか?
この問題を解決する最も簡単で迅速な方法の1つは、プログラム設定を変更することです。 。管理者として実行できないプログラムを検索します。それを右クリックし、コンテキストメニューから[ファイルの場所を開く]を選択します。 …[管理者として実行]のチェックボックスをオンにして、下部にある[OK]をクリックします。
プログラムを管理者として永続的に実行するにはどうすればよいですか?
管理者としてプログラムを永続的に実行する
- 実行するプログラムのプログラムフォルダに移動します。 …
- プログラムアイコン(.exeファイル)を右クリックします。
- プロパティを選択します。
- [互換性]タブで、[このプログラムを管理者として実行する]オプションを選択します。
- [OK]をクリックします。
- ユーザーアカウント制御のプロンプトが表示されたら、それを受け入れます。
プログラム管理者権限を付与するにはどうすればよいですか?
Windows10で昇格したアプリを常に実行する方法
- オープンスタート。
- 昇格して実行するアプリを検索します。
- 一番上の結果を右クリックして、[ファイルの場所を開く]を選択します。 …
- アプリのショートカットを右クリックして、[プロパティ]を選択します。
- [ショートカット]タブをクリックします。
- [詳細設定]ボタンをクリックします。
- [管理者として実行]オプションをオンにします。
[管理者:コマンドプロンプト]ウィンドウで、「netuser」と入力します。 次に、Enterキーを押します。注:管理者アカウントとゲストアカウントの両方が一覧表示されます。管理者アカウントをアクティブ化するには、コマンドnet user administrator / active:yesと入力し、Enterキーを押します。
この「管理者として実行」が機能しない、または不足している問題を修正するには、次の提案に従ってください。
- ユーザーアカウント制御をオンにします。
- 接続メニュー項目をクリーンアップします。
- SFCおよびDISMスキャンを実行します。
- グループメンバーシップを変更します。
- マルウェア対策でシステムをスキャンします。
- クリーンブート状態でのトラブルシューティング。
- 新しい管理者アカウントを作成します。
PATHシステム環境変数を更新して、CMDが機能できるようにします。 1. [検索]ボックスに「environ」と入力し、システム環境変数を[編集]を選択して、[詳細設定のシステムプロパティ]を開きます。 …PCを再起動すると、Windows10でCMDを再び使用できるようになります。
管理者として実行するとどうなりますか?
したがって、管理者としてアプリを実行すると、それ以外の場合は立ち入り禁止になるWindows10システムの制限された部分にアクセスするための特別なアクセス許可をアプリに付与することになります 。これは潜在的な危険をもたらしますが、特定のプログラムが正しく機能する必要がある場合もあります。
-
 Windows用の最高のRSSリーダーの5つ
Windows用の最高のRSSリーダーの5つRSSリーダーはかつてほど人気がないかもしれませんが、それでも、多数のソースから読みたいさまざまなコンテンツをすべて1つのフィードにまとめるための非常に貴重なツールです。ご想像のとおり、RSSリーダーがすべて同じように機能するわけではありません。そのため、ニーズに合ったWindowsに最適なRSSリーダーを比較して見つける必要があります。 1。 NewsFlow –Windowsに最適なRSSリーダー NewsFlowは、Windows用の最高のRSSリーダーを引き継いでいます。これはクリーンでモダンなWindows10アプリであり、WindowsXP以前に適しているようには見えません。
-
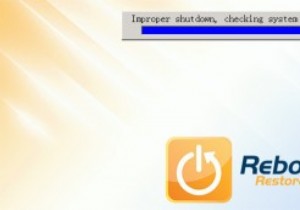 Restore Restore Rxの再起動–Windowsシステムを自動的に復元する簡単な方法
Restore Restore Rxの再起動–Windowsシステムを自動的に復元する簡単な方法教室やインターネットカフェのように、公的にアクセス可能なコンピュータを使用している場合は、コンピュータを感染や破損から保護する必要があります。さらに、感染したときにコンピュータをクリーンな状態に戻すことができるように、コンピュータをリセットする方法も必要です。 Reboot Restore Rxは、再起動するたびにコンピューターを事前定義されたクリーンな状態に自動的にリセットできる便利なソフトウェアです。 以前は、まったく同じことを行う「Steady State」と呼ばれる公式のWindowsツールがありましたが、ソフトウェアは何らかの理由でMicrosoftによって放棄されました。 Reb
-
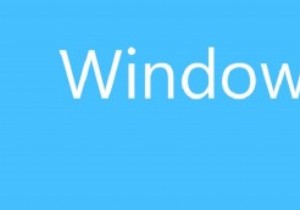 MicrosoftがWindows10で正しく行ったこと
MicrosoftがWindows10で正しく行ったことWindows 7、Windows 8、次にWindows…10 ?!私の同僚であるMariaKrisetteCapatiは、Windows 10のテクニカルプレビューの概要で、Microsoftは新しいバージョンのWindowsの時系列の番号ラベルに従わないことを決定したと述べました。しかし、このちょっとした癖を脇に置いて、Microsoftがこの新しいオペレーティングシステムで何を正しく行ったかを見てみましょう。 Windows 8が新しいVistaで、Windows10が新しいWindows7であると言う人もいますが、それはなぜですか? Windows 10が特別な理由で、Microso
