Windows 10でアクションセンターを見つけるにはどうすればよいですか?
アクションセンターを開くには、次のいずれかを実行します。タスクバーの右端にある[アクションセンター]アイコンを選択します。 Windowsロゴキー+Aを押します。タッチスクリーンデバイスで、画面の右端からスワイプします。
Windows 10の新しいアクションセンターには、アプリの通知とクイックアクションがあります。タスクバーで、アクションセンターのアイコンを探します。タスクバーの検索ボックスに「セキュリティとメンテナンス」と入力し、メニューから[セキュリティとメンテナンス]を選択します。 …
アクションセンターが表示されないのはなぜですか?
Windowsキー+Iを押して[設定]を開き、[個人設定]>[タスクバー]に移動します。タスクバーの設定で、下にスクロールして[システムアイコンをオンまたはオフにする]を選択します。タスクバーのアクションセンターアイコンを有効にするには、アクションセンターをオンにします。 オプション。
Windows 10でBluetoothが見つからないのはなぜですか?
Windows 10では、Bluetoothトグルが[設定]>[ネットワークとインターネット]>[機内モード]から欠落しています 。この問題は、Bluetoothドライバーがインストールされていないか、ドライバーが破損している場合に発生する可能性があります。
BluetoothがWindows10に表示されなくなったのはなぜですか?
主にBluetoothソフトウェア/フレームワークの統合に問題があるため、システムの設定にBluetoothが表示されなくなります。 またはハードウェア自体の問題が原因です。悪いドライバー、競合するアプリケーションなどが原因でBluetoothが設定から消える他の状況もあります。
Windows10でBluetoothを有効にする
- アクションセンター:タスクバーの右端にある吹き出しアイコンをクリックして[アクションセンター]メニューを展開し、[Bluetooth]ボタンをクリックします。青色に変わる場合、Bluetoothはアクティブです。
- 設定メニュー:[スタート]>[設定]>[デバイス]>[Bluetoothおよびその他のデバイス]に移動します。
Windows 10にBluetoothドライバーをインストールするにはどうすればよいですか?
Windows Updateを使用してBluetoothドライバーを手動でインストールするには、次の手順を実行します。
- 設定を開きます。
- [更新とセキュリティ]をクリックします。
- WindowsUpdateをクリックします。
- [更新の確認]ボタンをクリックします(該当する場合)。
- [オプションの更新を表示]オプションをクリックします。 …
- [ドライバーの更新]タブをクリックします。
- 更新するドライバーを選択します。
Windows 10でBluetoothを設定するにはどうすればよいですか?
Windows10でBluetooth経由でデバイスを追加する手順
- Bluetoothがオンになっていることを確認します。 …
- [Bluetoothまたはその他のデバイスの追加]をクリックします。
- [デバイスの追加]ウィンドウで[Bluetooth]を選択します。
- PCまたはラップトップが近くのBluetoothデバイスをスキャンしている間待ちます。 …
- PINコードが表示されるまで、接続するデバイスの名前をクリックします。
アクションを有効にするにはどうすればよいですか?
[スタートメニューとタスクバー]で、[通知とアクションセンターの削除]という名前のエントリが表示されるまで下にスクロールします。ダブルクリックします。編集ウィンドウで、[削除]を切り替えます 「通知とアクションセンター」を「有効」または「無効」に変更します。 「OK」を押します。
アクションセンターにBluetoothがないのはなぜですか?
多くの場合、アクションセンターからBluetoothが欠落しているのは、古いまたは問題のあるBluetoothドライバーが原因で発生します。 。したがって、それらを更新またはアンインストールする必要があります(次に示すように)。 Bluetoothドライバーを更新するには、[スタート]メニューアイコンを右クリックしてデバイスマネージャーを開きます。デバイスマネージャ内で、Bluetoothをクリックして展開します。
アクションセンターを復元するにはどうすればよいですか?
これを行うには、次の簡単な手順に従います。
- 設定アプリを開き、[カスタマイズ]セクションに移動します。
- [タスクバー]タブを選択し、[システムアイコンをオンまたはオフにする]を選択します。
- リストからアクションセンターを見つけてオフにします。
- その後、PCを再起動します。
- 同じ手順を繰り返して、アクションセンターを再度オンにします。
アクションセンターを再起動するにはどうすればよいですか?
タスクマネージャを開いた後、[プロセス]タブに移動し、[Windowsエクスプローラ]プロセスを見つけて選択し、[再起動]ボタンをクリックします。 。ボタンをクリックするとすぐにWindowsエクスプローラーが再起動し、アクションセンターが再び機能するようになります。
-
 PrayayaはWindowsOSを仮想化し、ポータブルにします
PrayayaはWindowsOSを仮想化し、ポータブルにしますポータブルアプリは、必要なアプリケーションが少ない場合に非常に便利です。 Portable Virtualboxを使用すると、OS全体をサムドライブに取り込むことができますが、速度が遅く、USBストレージスペースの大部分を占めることがよくあります。必要なすべてのアプリケーションを含む軽量でポータブルなOSという、両方の長所を活用できるとしたらどうでしょうか。 Prayaya V3は、USBドライブ、iPod、外付けハードディスクなどのリムーバブルストレージデバイス上にポータブルWindowsオペレーティングシステムを作成し、独自のアプリケーション(およびゲーム)をインストールしたり、独自の設
-
 Windowsで新しい言語キーボードを追加する方法
Windowsで新しい言語キーボードを追加する方法新しいバージョンのWindows8(または10)をインストールする場合、デフォルトで英語の米国や英国などの目的の言語を選択できます。しかし、キーボードに新しい言語を追加して、プロジェクトに取り組んでいるときや中国語で記事を書いているときにいつでも切り替えることができることをご存知ですか?この機能を有効にすると、簡単に操作できます。簡単で、スイッチボタンがタスクバーに表示されます。 別の注意点として、Microsoft Office 2013を使用している場合は、アクティブ化した後でこの機能を最大化する別の方法があります。それでは始めましょう。 注 :ここでの手順はWindows 8向けです
-
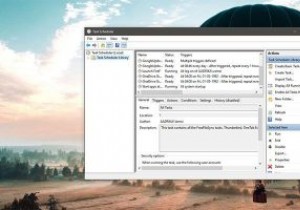 Windowsで遅延してスケジュールされたタスクを開始する方法
Windowsで遅延してスケジュールされたタスクを開始する方法ほとんどの人は、タスクスケジューラを使用してさまざまなプログラムやスクリプトを起動し、それらにさまざまなことを実行させることができることを知っていますが、スケジュールされたタスクの実行を実際に遅らせることができることを知っていましたか? タスクスケジューラでタスクの実行を遅らせる機能は非常に便利です。たとえば、私のWindowsシステムには、Snagit、Enpass、OneDrive、FastKeysなどの多くのスタートアッププログラムがあります。ご想像のとおり、これらのスタートアッププログラムはすべて、Windowsのスタートアップ時間を長くします。通常、私にとって、起動時間は25〜30
