Windows 7で[名前を付けて保存]を変更するにはどうすればよいですか?
Windows 7でデフォルトの保存場所を変更するにはどうすればよいですか?
また、Windowsエクスプローラーで[ライブラリ]セクションに移動し、任意のライブラリを右クリックして、[プロパティ]を選択することもできます。これにより、場所を追加または削除できる拡張ライブラリのプロパティウィンドウが表示され、保存場所の設定をクリックします。 デフォルトを設定します。
デフォルトの[名前を付けて保存]タイプを変更するにはどうすればよいですか?
デフォルトの保存ファイル形式を設定するには
- [ツール]>[設定]をクリックします。
- [設定]ダイアログボックスで、[ファイル]アイコンをクリックします。
- [ファイル設定]ダイアログボックスで、[ドキュメント]タブをクリックします。
- [デフォルトの保存ファイル形式]リストボックスからファイル形式を選択します。
- [OK]をクリックします。
デフォルトの[名前を付けて保存]フォルダを変更するにはどうすればよいですか?
デフォルトの作業フォルダを設定する
- [ファイル]タブをクリックし、[オプション]をクリックします。
- [保存]をクリックします。
- 最初のセクションで、[デフォルトのローカルファイルの場所]ボックスにパスを入力するか、
ドキュメントの保存場所を変更する方法
- [ツール]メニューから[オプション]を選択します。
- 表示されるダイアログボックスで、[ファイルの場所]タブをクリックします。
- [ファイルの種類]の下のボックスで、名前をクリックしてファイルの種類を選択します(Wordファイルはドキュメントです)。
- [変更]ボタンをクリックします。
Windows 7でユーザープロファイルの場所を変更するにはどうすればよいですか?
ProfileSetupユーザープロファイルフォルダーの名前をデフォルトに変更します:
- Windowsエクスプローラウィンドウを開き、C:Usersに移動します。
- 元のデフォルトプロファイルフォルダの名前を変更します:C:UsersDefault-> C:UsersDefaultOriginal。
- カスタマイズされたプロファイルフォルダーの名前を変更します:C:UsersProfileSetup-> C:UsersDefault。
保存されたファイルのデフォルトの場所はどこですか?
Wordを最初にインストールするとき、ファイルを保存するための既定の場所は OneDriveです。 。コンピュータにドキュメントを保存したい場合は、簡単に変更できますが、Wordはファイルを保存するためのデフォルトのフォルダ(通常は「マイドキュメント」)もコンピュータに設定します。
ダウンロード設定を変更するにはどうすればよいですか?
左側のメニューをタップして、「設定」を選択します 。」 「ユーザーコントロール」に移動してから、もう一度「コンテンツフィルタリング」に移動します。ダウンロード用にオプションのリストが生成され、「Wi-Fiのみ」を選択してモバイルデータを保存し、Wi-Fi接続なしで自動ダウンロードと更新が実行されないようにすることができます。
試してみてください!
- [ファイル]>[名前を付けて保存]を選択します。
- ファイルを保存する場所を選択するか、[参照]を選択して、ファイルを保存する場所に移動します。
- ドキュメントの名前を入力してください。
- [ファイルの種類]を選択し、使用するファイル形式を選択します。
- [保存]を選択します。
Windows 10でデフォルトのインストール場所を変更するにはどうすればよいですか?
Windows10でデフォルトのインストール/ダウンロード場所を変更する方法
- [設定]を開きます。 …
- [システム設定]をクリックします。
- ストレージ設定を見つけて、[新しいコンテンツの保存場所を変更する]をクリックします…
- デフォルトのインストール場所を選択したドライブに変更します。 …
- 新しいインストールディレクトリを適用します。
Windows 10でデフォルトの保存場所を変更するにはどうすればよいですか?
とにかく、Windows 10では、[設定]>[システム]>[ストレージ]でファイルのデフォルトの保存場所を簡単に変更できます。 。は、システムに接続されているハードドライブを示しています。その下にあるドロップダウンメニューを使用して、個人用ファイルの新しい保存場所を選択できます。
-
 Windows10SをWindows10Homeに切り替える方法
Windows10SをWindows10Homeに切り替える方法Windows 10 Sは、Windows 10のはるかに高速で安全なバージョンになるように設計されています。学校では、学生がアクセスできるものをより適切に制限するために使用することがよくありますが、多くの低コストのWindowsラップトップにはWindows10Sがプリインストールされています。ダウンロードしたものについては、Windows10SをWindows10HomeまたはProに切り替える方法をご覧ください。 Windows10SをWindows10Homeに切り替える理由 Windows 10 Sは、Chromebookに対するMicrosoftの競合製品です。セキュリティと
-
 WindowsとMacコンピュータ間で1つのマウスとキーボードを共有する
WindowsとMacコンピュータ間で1つのマウスとキーボードを共有する同じマウスとキーボードを使用して同時に使用したい2台の異なるコンピューター(デスクトップとラップトップなど)がありますか?それに加えて、2台のコンピューターは異なるオペレーティングシステムを実行しています。 1セットのキーボードとマウスを使用して、両方のコンピューターを制御するにはどうすればよいですか? 共有マウス は、マウスとキーボードを複数のネットワーク接続されたコンピューターと共有できるクールなアプリケーションです。つまり、1台のマウスとキーボード(Windows PCに接続)を使用しながら、PCモニターからMacbook Pro画面に、またはその逆に移動できます。さらに優れているのは
-
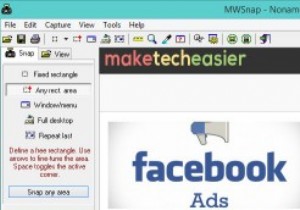 MWSnap –Windows用の無料のスクリーンキャプチャツールおよびエディタ
MWSnap –Windows用の無料のスクリーンキャプチャツールおよびエディタスクリーンショットを撮ることは、コンピューターを使用するときにポイントを示したりバグを強調したりする最も簡単な方法の1つであり、多くの人にとって、オペレーティングシステムが提供する標準機能で十分です。当然のことながら、ペイントを開かなくてもスクリーンショットを編集したりプレビューしたりできる、まったく同じサイズのスクリーンショットをもう一度撮ることができるなど、より多くの機能を望んでいる人もいます。 MWSnapは、執筆時点で12歳であるにもかかわらず、これらの問題のすべてに対する答えです。ソフトウェアの用語では、それは絶対に古いものです。ただし、Windows8.1でも無料で完全に信頼でき
