ベストアンサー:Windows 10を失うことなくハードドライブをワイプするにはどうすればよいですか?
これを行うには、[設定]への標準パスを参照します。[Windows]メニューをクリックし、[設定]>[更新とセキュリティ]>[このPCをリセット]>[開始]>[すべて削除]>[ファイルを削除]に移動します。ドライブをクリーンアップして」、ウィザードに従ってプロセスを終了します。
Windowsを削除せずにハードドライブをワイプするにはどうすればよいですか?
Windows8-チャームバーから「設定」を選択>PC設定の変更>一般>「すべてを削除してWindowsを再インストール」の下の「開始」オプションを選択>次へ>ワイプするドライブを選択>削除するかどうかを選択ファイルを削除するか、ドライブを完全にクリーンアップします>リセット。
ハードドライブをワイプするとWindowsが削除されますか?
リセットするとすべてのファイルが削除されます そしてWindowsを再インストールするので、この方法は私たちが望むものに最も近いものです。リセットは基本的に、Windowsを維持しながら、ハードドライブからファイルを削除するための最速の方法です。
ハードドライブを完全にワイプできますか?
特別なソフトウェアプログラムは、ハードドライブを永久に消去する可能性があります。 …DBAN は、ハードドライブ上のファイルを完全に消去する無料のデータ破壊プログラム*です。これには、すべての個人ファイル、オペレーティングシステム、およびインストールされているプログラムが含まれます。プログラムを使用してデバイスをワイプするのが賢明です。
Windows以外のコンピューター上のすべてを削除するにはどうすればよいですか?
「設定」に「更新と回復」というタイトルのオプションがあるはずです。 [リカバリ]タブには、「リセット」というオプションがあります 。」リセットすると、オペレーティングシステムを除くすべてのファイルをワイプし、Windows10を新たに再インストールできます。
MicrosoftはWindows11をリリースしていますか?
Microsoftの次世代デスクトップオペレーティングシステムであるWindows11は、すでにベータプレビューで利用可能であり、10月5日に正式にリリースされます。 。
ハードドライブをワイプするのに最適なプログラムは何ですか?
ハードドライブを完全にワイプするための5つの無料プログラム
- DBan(Darik’s Boot and Nuke)
- KillDisk。
- ディスクワイプ。
- 消去します。
- HDD低レベルフォーマットツール。
2番目のハードドライブWindows10をワイプするにはどうすればよいですか?
Windows10でドライブをワイプする方法
- ステップ1:Windowsサーチを開き、「This PC」と入力して、Enterキーを押して「ThisPC」を開きます。
- ステップ2:ワイプするドライブを右クリックして、[フォーマット]を選択します。
- ステップ3:フォーマット設定を選択し、[開始]を押してドライブをワイプします。
ハードドライブをきれいにワイプしてWindowsを再インストールするにはどうすればよいですか?
PCをリセットするには
- 画面の右端からスワイプして[設定]をタップし、[PC設定の変更]をタップします。 …
- [更新とリカバリ]をタップまたはクリックしてから、[リカバリ]をタップまたはクリックします。
- [すべて削除してWindowsを再インストールする]で、[開始]をタップまたはクリックします。
- 画面の指示に従います。
リサイクルする前に古いコンピューターをワイプするにはどうすればよいですか?
スタートメニューに移動し、[設定]をクリックするだけです。 [更新とセキュリティ]に移動し、回復メニューを探します。そこから、[このPCをリセット]を選択し、そこからの指示に従います。 「迅速に」または「完全に」データを消去するように求められる場合があります。後者の場合は、時間をかけて消去することをお勧めします。
ハードドライブをワイプするのにどれくらいの費用がかかりますか?
すべてのリサイクル会社は少し異なった働きをします。
10台を超えるハードドライブがある場合は、ハードドライブ1台あたり12ドルが課金されます。 。ピックアップする前にディスクを取り外す必要があります。一部のシュレッダー会社は、ハードドライブごとに50ドルも請求します。
ラップトップからすべてを完全に削除するにはどうすればよいですか?
Android
- 設定を開きます。
- [システム]をタップして[詳細]ドロップダウンを展開します。
- [リセットオプション]をタップします。
- [すべてのデータを消去]をタップします。
- [電話のリセット]をタップしてPINを入力し、[すべて消去]を選択します。
Windows 10以外のすべてを削除するにはどうすればよいですか?
Windows 10には、PCをワイプして「新品同様」の状態に復元するための組み込みの方法があります。必要に応じて、個人ファイルのみを保存するか、すべてを消去するかを選択できます。 [スタート]>[設定]>[更新とセキュリティ]>[リカバリ]に移動します 、[開始]をクリックして、適切なオプションを選択します。
Windows 10を販売する前にラップトップをきれいに拭くにはどうすればよいですか?
Windows10を工場出荷時にリセットする方法
- [スタート]メニューをクリックし、[設定](電源アイコンの上にある歯車のアイコン)をクリックします。 …
- [更新とセキュリティ]をクリックします。
- 左側のペインで、[リカバリ]をクリックします。 …
- 上部の[このPCをリセット]セクションで、[開始]をクリックします。
- 手順に従ってリセットを完了します。
-
 Windows10の写真アプリで写真を整理する方法
Windows10の写真アプリで写真を整理する方法どこにでも写真があり、簡単に並べ替える方法はありませんか? Windows 10を使用している場合は、それらすべてを並べ替える方法があります。何よりも、追加のソフトウェアをインストールしなくても、Windows10に付属しているデフォルトのPhotosアプリを使用してこれを行うことができます。 Windows10で写真を整理する方法は次のとおりです。 写真アプリを開く まず、Windowsフォトアプリを開く必要があります。これを行うには、[スタート]メニューを開き、「写真」と入力します。表示されるエントリをクリックするか、Enterキーを押します。 タイムラインモードでの写真の表示
-
 Windows8で独自のスタートボタンを簡単に作成
Windows8で独自のスタートボタンを簡単に作成Windows 8の場合、スタート画面は多くの人を驚かせました。 MicrosoftがWindows8.1で[スタート]ボタンを復元したとしても、それは最新のスタート画面のプレースホルダーにすぎません。スタートボタンを元に戻すことができるClassicShell、Start 8などのサードパーティソフトウェアはたくさんありますが、このソフトウェアはシステムリソースを占有する可能性があり(特に低メモリシステムを使用している場合)、場合によってはそれらが提供されます。コンピュータに最後にインストールしたいものである、クラップウェアまたはアドウェアがバンドルされています。 これ以上ソフトウェアをイ
-
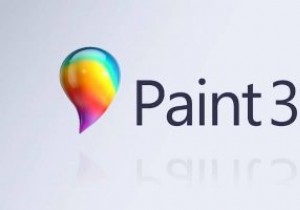 「ペイント3D」とは何ですか、またどのように使用されますか?
「ペイント3D」とは何ですか、またどのように使用されますか?Windows 10を使用している場合、最近「ペイント3D」と呼ばれる奇妙なアプリがコンピューターに表示されるのを見たことがあるかもしれません。一見すると、Windowsの各バージョンで定番となっているおなじみのWindowsアプリPaintに似ているように聞こえます。しかし、最後の「3D」は何を意味するのでしょうか。これはPaintの改良版ですか、それともまったく別のものですか? ペイント3Dとは Paint 3Dは、MicrosoftがWindows10用に公開した機能の無料バンドルであるCreatorsUpdateを介して提供された可能性があります。この更新には、平均的なユーザーがコン
