質問:Windows ServerがTelnetであるかどうかはどうすればわかりますか?
Windows ServerでTelnetが有効になっているかどうかを確認するにはどうすればよいですか?
Windowsボタンを押して、スタートメニューを開きます。 [コントロールパネル]>[プログラムと機能]を開きます。次に、[Windowsの機能をオンまたはオフにする]をクリックします。 Telnetクライアントを探す リストに入れて確認してください。
telnetがあるかどうかはどうすればわかりますか?
実際のテストを実行するには、Cmdプロンプトを起動し、コマンドtelnet、スペース、ターゲットコンピューター名、別のスペース、ポート番号の順に入力します。これは次のようになります: telnet host_name port_number 。 Enterキーを押してTelnetを実行します。
Windows Server 2012でTelnetが有効になっているかどうかを確認するにはどうすればよいですか?
GUIからTelnetクライアントをインストールします
- Windows Server 2012 / R2では、タスクバーアイコンまたはスタートページからサーバーマネージャーを開きます。
- [管理]、[役割と機能の追加]の順にクリックします。 …
- [機能の選択]ページが表示されるまで、[次へ]を4回クリックします。
- クリックして「Telnetクライアント」機能を選択します。 …
- [インストール]をクリックします。
Windows Server 2016でTelnetが有効になっているかどうかを確認するにはどうすればよいですか?
Windows Server 2012、2016:
「サーバーマネージャー」>「役割と機能の追加」を開き、「機能」に到達するまで「次へ」をクリックします。手順>「Telnetクライアント」にチェックマークを付けます> [インストール]をクリックします>機能のインストールが完了したら、[閉じる]をクリックします。
telnetコマンドとは何ですか?
Telnet標準コマンド
| コマンド | 説明 |
|---|---|
| 送信タイプ(テキストファイル、バイナリファイル)を指定します | |
| 既存の接続の上に、選択したホストへの追加の接続を構築します | |
| 終了 | Telnetを終了します すべてのアクティブな接続を含むクライアント接続 |
Pingとtelnetの違いは何ですか?
PINGを使用すると、インターネット経由でマシンにアクセスできるかどうかを知ることができます 。 TELNETを使用すると、メールクライアントまたはFTPクライアントのすべての追加ルールに関係なく、サーバーへの接続をテストして、問題の原因を特定できます。 …
[スタート]メニューを開き、「コマンドプロンプト」と入力して、[管理者として実行]を選択します。ここで、「netstat-ab」と入力します Enterキーを押します。結果が読み込まれるのを待ちます。ポート名がローカルIPアドレスの横に表示されます。必要なポート番号を探すだけで、[状態]列に[LISTENING]と表示されている場合は、ポートが開いていることを意味します。
ポートを確認するにはどうすればよいですか?
Windowsコンピュータの場合
Windowsキー+Rを押してから、「cmd。」と入力します。 exe」をクリックし、[OK]をクリックします。 「telnet+IPアドレスまたはホスト名+ポート番号」(例:telnet www.example.com1723またはtelnet10.17。xxx。xxx5000)を入力して、コマンドプロンプトでtelnetコマンドを実行し、TCPポートのステータスをテストします。
netstatコマンドとは何ですか?
netstatコマンドは、ネットワークステータスとプロトコル統計を示す表示を生成します 。 TCPおよびUDPエンドポイントのステータスを、テーブル形式、ルーティングテーブル情報、およびインターフェイス情報で表示できます。ネットワークステータスを決定するために最も頻繁に使用されるオプションは、s、r、およびiです。
443ポートが有効になっているかどうかを確認するにはどうすればよいですか?
コンピュータへのHTTPS接続を開こうとすると、ポートが開いているかどうかをテストできます。 ドメイン名またはIPアドレスを使用します。これを行うには、サーバーの実際のドメイン名を使用してWebブラウザのURLバーにhttps://www.example.comと入力するか、サーバーの実際の数値IPアドレスを使用してhttps://192.0.2.1と入力します。
-
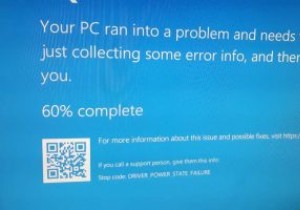 Windows10で「ドライバーの電源状態の失敗」エラーを修正する方法
Windows10で「ドライバーの電源状態の失敗」エラーを修正する方法ランダムな死のブルースクリーンを取得することを楽しむ人は誰もいません。彼らは恐ろしく、通常あなたに多くの詳細を与えません。通常、画面にはエラーコードまたはメッセージが表示されます。 「ドライバの電源状態の障害エラー」が表示されても、心配する必要はありません。これは、通常、すべて自分でトラブルシューティングして修正できるエラーの1つです。あなたがしなければならないのは、どこから始めればよいかを知ることだけです。 ドライバーの電源状態障害エラーの一般的な原因 名前からすると、このエラーはドライバまたは電源装置に関係していると思われるかもしれません。どちらも正しい可能性があります。 Windows
-
 役に立たないまたは有害な3つのSSD最適化手法
役に立たないまたは有害な3つのSSD最適化手法私はそれを言いました:SSDの最適化は完全なばかげたものです。多くの理由がありますが、それはすべてドライブ内のメカニズムに要約されます。平均的な消費者は、ソリッドステートドライブ(SSD)を見て、何十年にもわたって私たちに役立ってきた古いハードディスクドライブ(HDD)のより高速なバージョンしか見ていません。これが、最適化のためにソフトウェアをダウンロードする理由です。彼らは、それがHDDで動作する場合、SSDはそれのためにうまく動作するはずだと考えています。ただし、これは真実から遠く離れることはできず、SSDのメカニズムがHDDのメカニズムとは異なる動作をする方法とほとんどすべての関係があり
-
 3秒でWindows10を起動するために必要な4つのこと
3秒でWindows10を起動するために必要な4つのこと通常、Windows10の起動には非常に長い時間がかかります。従来のハードディスクでは、デスクトップが表示されるまで1分以上かかる場合があります。そしてその後も、バックグラウンドでいくつかのサービスをロードします。つまり、すべてが正しく初期化されるまで、まだかなり遅れています。このため、Windows 8(起動も遅かった)は高速スタートアップを導入しました。 高速スタートアップとは コンピュータが起動すると、多くのことが起こります。基本的に、カーネルはいくつかのドライバーと一緒にロードされます。次に、プログラム、ライブラリ、およびその他のタイプのデータがディスクからメモリに読み取られ、プロセ
