Windows 10で動作しないSteamゲームを修正するにはどうすればよいですか?
Windows 10で動作しないゲームを修正するにはどうすればよいですか?
使用可能なドライバーがWindows10用でない場合は、互換モードでドライバーをインストールしてみてください。
- ドライバーのセットアップファイルを右クリックして、[プロパティ]を選択します。
- [互換性]タブを選択します。
- [このプログラムを互換モードで実行する]をオンにします。
- ドライバをインストールしてから、機能を確認します。
SteamゲームをWindows10で動作させるにはどうすればよいですか?
SteamゲームはWindows10で起動しませんか? これが修正です
- Steam上のゲームファイルの整合性を確認します。
- ゲームをアンインストールして再インストールします。
- 古いゲームを互換モードで管理者として実行します。
- Steamアプリキャッシュを削除します。
- システム要件を確認し、GPUドライバーを更新します。
Steamゲームが起動しないのはなぜですか?
ゲームが起動しない場合は、抽出されたゲームファイルの問題が原因である可能性があります 。 …これらのファイルのいずれかが異なる場合、Steamは破損したローカルファイルを置換または修復し、ローカルキャッシュから欠落しているファイルをダウンロードします。ゲームのキャッシュファイルを確認するには:1。
Windows 10でSteamを修復するにはどうすればよいですか?
1)Steamキャッシュとデータをクリアする
手順1:検索バーで[実行]を検索するか、Windowsキー+Rを押して表示します。ステップ2:「steam://flushconfig」と入力します オープンボックスで「OK」ボタンを押してコマンドを実行します。これで、Windows10PCからSteamキャッシュとデータがクリアされます。
ゲームが機能しないのはなぜですか?
ほとんどの場合、ゲームが読み込まれない場合、問題はブラウザまたはブラウザのプラグインにあります。 。ブラウザまたはプラグインに問題があるか、ゲームを実行するように正しく設定されていない可能性があります。 …そのため、別のブラウザでゲームを開くと、90%の確率で問題が解決します。
ゲームがPCで開かないのはなぜですか?
Steam / Epic Games Store / Uplay/Originを再起動します
PCでプレイしていて、何らかの理由でゲームの1つが起動に苦労している場合は、Steamなどのサービスをシャットダウンしてみてください またはEpicGameStoreで、すべてのゲームが閉じていることを確認してから、再起動して再試行してください。ゲームではなく、ランチャーが失敗することがあります。
PCでSteamを開けないのはなぜですか?
オペレーティングシステムのプログラムまたはプロセスに小さな問題がある可能性があります Steamクライアントが開かないようにします。または、コンピュータの状態またはキャッシュがクライアントに干渉している可能性があります。これらの問題を取り除くために、コンピュータを再起動してみてください。次に、Steamを開くことができるかどうかを確認します。
Windows 10でSteamを実行できますか?
いいえ、Steamはサードパーティのアプリケーションであり、SモードのWindows10では実行されません。Windows10をSモードから切り替える必要があります。自由に行うことができます したがって、これは一方向のプロセスですが。 .. [Windows10Homeへの切り替え]または[Windows10Proへの切り替え]セクションで、[ストアに移動]を選択します。
PCゲームがWindows10で動作しないのはなぜですか?
ゲームセットアップファイルを右クリックし、[プロパティ]をクリックします。 [互換性]タブをクリックし、[このプログラムを互換モードで実行する]チェックボックスをオンにして、ドロップダウンメニューから[Windows 10]を選択し、インストールを続行します。これが完了したら、コンピューターを再起動して、問題が解決するかどうかを確認します。
Steamをアンインストールするとゲームが削除されますか?
他のプログラムをアンインストールするのと同じ方法で、PCにSteamを簡単にアンインストールできます。 PCからSteamをアンインストールすると、Steamだけでなくも削除されます 、だけでなく、すべてのゲーム、ダウンロード可能なコンテンツ、保存ファイル。
ゲームを失うことなくSteamを再インストールできますか?
Steamをアンインストールするにはどうすればよいですか? …近い将来SteamおよびSteamゲームを再インストールする場合は、steamappsフォルダーを移動してください (C:Program Files(x86)Steamsteamapps)Steamディレクトリの外にあり、ゲームが削除されないようにします。さらに、すべてのゲームコンテンツのバックアップを作成して再インストールできます。
Steamゲームを修復するにはどうすればよいですか?
蒸気
- Steamライブラリを開きます。
- ゲームを右クリックして、[プロパティ]をクリックします。
- [ローカルファイル]タブをクリックします。
- [ゲームファイルの整合性の確認]をクリックして、修復インストールを実行します。検証プロセスが開始され、破損または欠落しているファイルが再取得されます。ヽ(^◇^ *)/
Windows 10でSteamを再起動するにはどうすればよいですか?
アプリケーション内からSteamを再起動する方法
- Steamウィンドウを開きます。
- 左上隅にある「Steam」という単語をクリックして、ドロップダウンメニューを開きます。
- ドロップダウンメニューから、「Exit」(PC)または「QuitSteam」(Mac)を選択します。 Steamが閉じます。 …
- Steamを再度開き、ログアウトしている場合は再度ログインします。
- 基本的な再起動は以上です。
MicrosoftはWindows11をリリースしていますか?
Microsoftは、10月5日にWindows11OSをリリースする準備が整っています。 、ただし、アップデートにはAndroidアプリのサポートは含まれません。 …PC上でAndroidアプリをネイティブに実行する機能は、Windows 11の最大の機能の1つであり、ユーザーはそれをもう少し待つ必要があるようです。
Steamサービスが無効になっているか、管理者権限のないローカルユーザーアカウントで実行されている場合、Steamを管理者として強制的に実行する必要がある場合があります 。これにより、Steamサービスエラーを克服し、Steamを適切に更新して実行できるようになります。
-
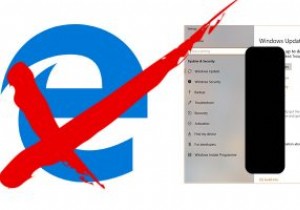 2019年にWindows10で探すべき5つの最大のこと
2019年にWindows10で探すべき5つの最大のこと2018年はWindows10にとって最も魅力的な年ではありませんでした。システムが壊れた更新によって引き起こされ、人々がデータを失ったり、オペレーティングシステムが非アクティブ化されたりするなどの奇妙な出来事が発生したためです。その防御において、これらのインシデントは、信頼性とアクセス可能性が着実に向上している、いわゆる「永遠の」オペレーティングシステムの相対的な外れ値でした。 2019年は、Windows10を正しい道で継続するように設定されているようです。 2019年にWindows10に登場する可能性のある5つの主要な更新とイベントを次に示します。これにより、OSがより適切に変更され
-
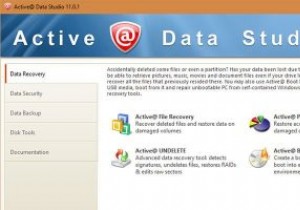 Active @ Data Studio –基本的なPCツールをすべて1か所に
Active @ Data Studio –基本的なPCツールをすべて1か所にこれはスポンサー記事であり、LSoftTechnologiesによって可能になりました。実際の内容と意見は、投稿が後援されている場合でも、編集の独立性を維持している著者の唯一の見解です。 すべてのPCユーザーは、便利さと緊急の両方の目的で、ファイルリカバリ、バックアップマネージャ、パーティションマネージャ、ディスクモニタなどのいくつかの重要なツールを持っている必要があります。通常、さまざまなニーズを満たすためにさまざまなソフトウェアを使用します。ただし、Active @ Data Studioは、すべての重要なツールを1つの場所にプールして、管理を容易にします。 Active @Data
-
 PCにインストールするのに最適なWindowsサウンドスキームの12
PCにインストールするのに最適なWindowsサウンドスキームの12Windows 11および10は、「WindowsDefault」と「NoSounds」の2つのサウンドスキームオプションのみを提供します。それらを聞くのに飽きたら、アニメ、クラシックゲーム、声、空中音など、さまざまなジャンルの代替Windowsサウンドスキームのこのコレクションを検討してください。サウンドスキーム全体をテーマパックとしてインストールすることも、ミックスして特定のイベントサウンドを生成することもできます。 Windows10/11でカスタムサウンドスキームをダウンロードしてインストールする方法 Windows 11/10の起動音は、PCまたはラップトップにプリインストールさ
