クイックアンサー:Windows 10 Wi-Fiが機能しないのはなぜですか?
Windows 10がWi-Fiに接続しないのはなぜですか?
Windows10がWi-Fiに接続しない
最善の解決策は、ネットワークアダプタのドライバをアンインストールし、Windowsが自動的に再インストールできるようにすることです 。 …Windowsキー+Xを押して、デバイスマネージャをクリックします。ネットワークアダプタを右クリックして、[アンインストール]を選択します。プロンプトが表示されたら、[このデバイスのドライバソフトウェアを削除する]をクリックします。
Windows 10でインターネット接続を修正するにはどうすればよいですか?
Windows10ネットワーク接続の問題を修正する8つの方法
- 電源接続を確認します。 …
- モデムとルーターを再起動します。 …
- 物理的な接続を確認します。 …
- Wi-Fiネットワークを忘れてください。 …
- ネットワークトラブルシューティングを実行します。 …
- ファイアウォールをオフにします。 …
- ネットワークアダプタドライバを更新します。 …
- サードパーティのウイルス対策ソフトウェアを無効にします。
Windows 10でWi-Fiを元に戻すにはどうすればよいですか?
Windows 10
- [Windows]ボタン->[設定]->[ネットワークとインターネット]をクリックします。
- Wi-Fiを選択します。
- Wi-Fiをスライドすると、利用可能なネットワークが一覧表示されます。 [接続]をクリックします。 WiFiを無効/有効にします。
Wi-Fiアダプターが機能しない問題を修正するにはどうすればよいですか?
Wi-Fiアダプターが機能しなくなった場合はどうすればよいですか?
- ネットワークドライバを更新します(インターネットが必要です)
- ネットワークトラブルシューティングツールを使用します。
- ネットワークアダプタをリセットします。
- コマンドプロンプトを使用してレジストリの調整を実行します。
- アダプターの設定を変更します。
- ネットワークアダプタを再インストールします。
- アダプターをリセットします。
- ルーターのファームウェアを更新します。
Wi-Fiの問題を解決するにはどうすればよいですか?
ステップ1:設定を確認して再起動します
- Wi-Fiがオンになっていることを確認します。次に、電源をオフにしてから再度オンにして、再接続します。 Wi-Fiネットワークに接続する方法を学びます。
- 機内モードがオフになっていることを確認します。次に、オンとオフを再度切り替えて再接続します。 …
- スマートフォンの電源ボタンを数秒間押します。次に、画面で[再起動]をタップします。
PCがWi-Fiに接続しないのはなぜですか?
Androidデバイスでは、設定をチェックして、デバイスの機内モードがオフになっていて、Wi-Fiがオンになっていることを確認してください 。 3.コンピューターの別のネットワークアダプター関連の問題は、ネットワークアダプタードライバーが古くなっていることである可能性があります。基本的に、コンピュータードライバーは、コンピューターのハードウェアに動作方法を指示するソフトウェアです。
Wi-Fiに接続できないウィンドウを修正するにはどうすればよいですか?
「Windowsがこのネットワークに接続できません」エラーを修正
- ネットワークを忘れて再接続します。
- 機内モードのオンとオフを切り替えます。
- ネットワークアダプタのドライバをアンインストールします。
- 問題を修正するには、CMDでコマンドを実行します。
- ネットワーク設定をリセットします。
- PCでIPv6を無効にします。
- ネットワークトラブルシューティングを使用します。
ネットワーク接続を復元するにはどうすればよいですか?
Androidデバイスでネットワーク設定をリセットする方法
- Androidで設定アプリを開きます。
- 使用しているデバイスに応じて、[一般管理]または[システム]までスクロールしてタップします。
- 「リセット」または「リセットオプション」のいずれかをタップします。
- 「ネットワーク設定をリセット」という言葉をタップします。
インターネットが接続されているのにインターネットが機能しないのはなぜですか?
インターネットが機能しない理由はたくさん考えられます。ルーターまたはモデムが古くなっている可能性があります。DNSキャッシュまたはIPアドレスがグリッチを経験している可能性があります。 、またはインターネットサービスプロバイダーがお住まいの地域で停止を経験している可能性があります。問題は、イーサネットケーブルの不良と同じくらい単純な場合があります。
Windows 10はインターネット接続に影響しますか?
Microsoftは、Windows10Updateがインターネット接続の問題を引き起こす可能性があることを確認しています 。 Windows 10ユーザーは、問題が発生するたびに問題を抱え続けており、その一部は回避できた/回避されるべきでした。そして今、Microsoftは別のWindows10警告を確認しました。
WiFiが接続されているのにインターネットにアクセスできないのはなぜですか?
場合によっては、古い、古い、または破損したネットワークドライバ WiFi接続の原因である可能性がありますが、インターネットエラーはありません。多くの場合、ネットワークデバイス名またはネットワークアダプタの小さな黄色のマークは、問題を示している可能性があります。
-
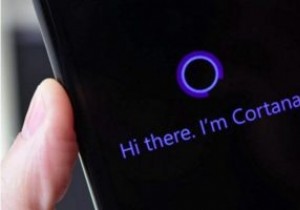 MicrosoftEdgeブラウザでCortanaを設定して使用する方法
MicrosoftEdgeブラウザでCortanaを設定して使用する方法Windows 10が最初に登場したとき、褒め言葉よりも苦情が多かったかもしれません。 Cortanaは多くの人が待ち望んでいた機能の1つであったため、すべてが災害であったわけではありません。リマインダーを設定したり、情報を検索したり、スポーツのスコアに関する最新情報を入手したりできます。 Cortanaでできることは、アプリの起動、メールの送信、さらにはMicrosoftEdgeとのやり取りにも役立つためです。 Edge自体で簡単に見つけることができるCortanaのサイドバーのおかげで、これを行うことができます。 WindowsでCortanaをアクティブ化する方法 最初にアクティブ化
-
 AutorunOrganizerを使用してWindowsのスタートアップアイテムを効果的に管理する
AutorunOrganizerを使用してWindowsのスタートアップアイテムを効果的に管理するWindowsでは、インストールするほとんどのプログラムがスタートアップアイテムに追加されるため、コンピューターの電源を入れるたびに自動的に起動できます。多くの場合、これらのアイテムのほとんどは不要であり、システムの起動が遅くなります。または、ランダムにフリーズすることもあります。起動項目を管理するためのWindowsのデフォルト(および非表示)ツール以外に、Autorun Organizerを使用すると、すべてのWindows起動時間を最も簡単な方法で効果的に管理できます。 AutorunOrganizerを使用してスタートアップアイテムを管理する Autorun Organizerは、公
-
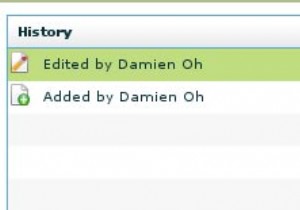 同期性–単なるファイルストレージソリューション以上のもの
同期性–単なるファイルストレージソリューション以上のものオンラインストレージソリューションを提供するサイトはたくさんありますが、それらのほとんどは基本的なアップロード/ダウンロードおよび共有機能に限定されています。複数のコンピューター間で同期できる包括的なオンラインバックアップおよびファイル共有システムをお探しの場合は、Syncplicityがお勧めです。 Syncplicityは、ユーザーのバックアップ、同期、共有を簡単にすることを目的としたオンラインストレージサービスです。デスクトップクライアントをコンピューターにインストールすることで、バックアップするフォルダーを簡単に指定し、サーバーやSyncplicityがインストールされている他のコン
