レシーバーWindows10を使用せずにXbox360ワイヤレスコントローラーをPCに接続するにはどうすればよいですか?
Xbox 360コントローラーはBluetooth経由でPCに接続できますか?
Xbox 360コントローラーは、Bluetoothではなく独自のワイヤレスプロトコルを使用します 。そのため、コンピューターの標準のワイヤレスデバイスはXbox360ワイヤレスコントローラーでは動作しません。 PCでXbox360コントローラーを使用する場合は、Windows用のワイヤレスゲーミングレシーバーが絶対に必要です。
Xbox360ワイヤレスコントローラーをPCのWindows10に接続するにはどうすればよいですか?
次の手順に従って、Xbox360有線コントローラーをWindows10にインストールします。
- Xbox360コントローラーをコンピューターのUSB2.0または3.0ポートに接続します。
- Windows 10はコントローラーのドライバーを自動的にインストールするため、Windows10の更新プログラム以外のソフトウェアをダウンロードまたはインストールする必要はありません。
XboxコントローラーがPCに接続されないのはなぜですか?
接続されているすべてのUSBデバイスを取り外します XboxまたはPC(ワイヤレスハードウェア、外付けハードドライブ、その他の有線コントローラー、キーボードなど)に接続します。 XboxまたはPCを再起動して、コントローラーの接続を再試行してください。 8つのワイヤレスコントローラーがすでに接続されている場合、1つを切断するまで、別のワイヤレスコントローラーを接続することはできません。
Xbox 360をHDMIでPCに接続するにはどうすればよいですか?
HDMIケーブルの一方の端をHDMIポートに挿入します Xbox360の背面。HDMIケーブルの反対側の端をラップトップのHDMI入力ポートに挿入します。 Xbox 360の電源を入れます。ラップトップは自動的に新しい入力を検知し、HDMIモードに切り替えます。
XboxコントローラーがPCで動作しているかどうかを確認するにはどうすればよいですか?
USBケーブルを使用してXboxコントローラーをPCに接続します。 コンピュータでデバイスマネージャを開いて検出されるようにするには 。 (WIN + X + M)。表示されない場合は、PCを右クリックして、ハードウェアの変更をスキャンします。
絶対に方法はありません ワイヤレス360コントローラーに充電ポートを介してデータを送信させるため。データ用のピン/ワイヤーはなく、コントローラーは「はんだ付け」をサポートしていません。繰り返しますが、ワイヤレス360コントローラーを有線コントローラーとして使用することはできません。
BluetoothなしでXboxコントローラーをPCに接続するにはどうすればよいですか?
USBアダプターを使用してXboxコントローラーをPCに接続します
これは、BluetoothのセットアップやペアリングなしでXboxゲームパッドに直接接続するように設計されたUSBドングルです。 Xboxをペアリングする場合と同じように、ドングルを接続してコントローラーにペアリングし、各デバイスの[ペアリング]ボタンを押すだけです。
PCがコントローラーを認識しないのはなぜですか?
マシンに接続されているデバイスの過負荷が原因で、Windowsがゲームパッドを検出できない場合があります 。他のプラグアンドプレイデバイスを切断して、問題が解決するかどうかを確認してください。また、USBハブを使用している場合は、必ずゲームパッドをUSBハブから外し、PCに直接接続してください。
コントローラーがPCに接続されないのはなぜですか?
通常、ファームウェアが更新されていない場合 、コンピュータはコントローラをまったく認識しません。この問題を解決するには、コントローラーをXbox Oneに接続し、そのXboxOneを介してコントローラーのファームウェアを更新します。その後、コントローラーをPCに接続し、問題が解決するかどうかを確認します。
Windows10でドライバーを更新する
- タスクバーの検索ボックスに「デバイスマネージャー」と入力し、[デバイスマネージャー]を選択します。
- カテゴリを選択してデバイスの名前を表示し、更新するデバイスを右クリック(または長押し)します。
- [更新されたドライバソフトウェアを自動的に検索する]を選択します。
- [ドライバーの更新]を選択します。
-
 Windows10でインターネットの使用状況を監視する方法
Windows10でインターネットの使用状況を監視する方法電話とは異なり、Windows 10でインターネットの使用状況を監視することは、私たちが頻繁に行うことではありません。私たちが通常、データ接続の制限や制限なしに自宅のインターネット接続に接続しているという事実は、おそらくその中で大きな役割を果たしています。ただし、電話でWindows PCをテザリングしている場合や、プレイしているオンラインゲームで使用されているデータの量を知りたい場合があります。 Windows 10でインターネットの使用状況を追跡する理由はさまざまです。ここでは、その方法を説明します。 Windowsアプリ用のタスクマネージャーを使用する 毎月最も多くのデータを使用する
-
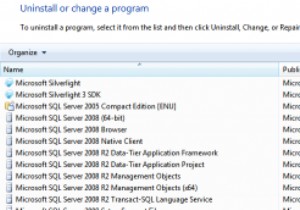 サードパーティのアンインストーラーが必要な理由
サードパーティのアンインストーラーが必要な理由「サードパーティのアンインストーラー? Windowsのコントロールパネルにはすでにアンインストーラーがありませんか?」はい、そうです、そしてそれは恐ろしいです。 Windows 8が以前のバージョンで一般的なアンインストールプロセスのすべての問題を修正したかどうかは正確にはわかりませんが、手順はまったく同じままであると確信しています。 Windowsに蔓延しているものがあるとすれば、それは過失です。オペレーティングシステム自体に代わってではなく、オペレーティングシステムを有利に使用する方法を理解していない開発者に代わって。以下で私が何を意味するのかを正確にお知らせします。 Windowsがプ
-
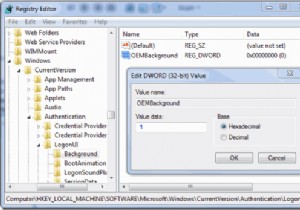 Windows7のログオン画面をカスタマイズする方法
Windows7のログオン画面をカスタマイズする方法Windows 7で毎日同じログオン画面を見るのに飽きていますか?良い点は、お気に入りのログオン画面の画像を表示するように簡単にカスタマイズできることです。この記事では、Windows7のログオン画面を変更するために使用できる2つの方法について説明します。 レジストリを介したログオン画面の変更 始める前に、安全のためにWindowsレジストリをバックアップしてください。次のプロセスでは、レジストリを変更し、それを調整してWindows7のログオン画面を変更します 1. Winを押します + R 。 regeditと入力します Enterキーを押します。 2.次に、以下に示すように次
