Android Autoがクラッシュし続けるのはなぜですか?
Android Autoが閉じ続けるのはなぜですか?
クラッシュはAndroidAutoの一般的な問題であるため、一部のユーザーは、クラッシュがバッテリーの最適化とバックグラウンドプロセスに関連していることを発見しました。そのため、バッテリーの最適化を無効にしてバックグラウンドプロセスを制限することを提案しています。 AndroidAutoを使用する前に。バックグラウンドプロセスを制限することから始めます。
Android Autoの何が問題になっていますか?
車のディスプレイでAndroidAutoを使用する場合は、USBケーブルが必要です スマートフォンを車両に接続します(Android Autoをワイヤレスで使用している場合を除く)。 Android Autoで問題が発生し始めた場合は、ケーブルが故障しているか、品質が悪い可能性があります。
Androidが自動的に切断されないようにするにはどうすればよいですか?
AndroidAutoはBluetooth経由で切断します
Bluetoothで電話を接続する場合は、接続が安定していることを確認してください。これを行うには、車との接続を忘れてリセットします。スマートフォンを車に接続しているBluetooth接続をクリックするだけで、忘れてしまいます。
Android Autoの代わりに何を使用できますか?
使用できるAndroidAutoのベスト代替案の5つ
- AutoMate。 AutoMateは、AndroidAutoの最良の代替手段の1つです。 …
- AutoZen。 AutoZenは、AndroidAutoのトップクラスの代替品の1つです。 …
- ドライブモード。ドライブモードは、不要な機能を多数提供するのではなく、重要な機能を提供することに重点を置いています。 …
- Waze。 …
- カーダッシュドロイド。
Android Autoでデータを消去するにはどうすればよいですか?
右上にある3つのドットのアイコンをタップして、ドロップダウンメニューを開きます。
- 3ドットのドロップダウンメニューをタップします。 …
- ドロップダウンメニューの[履歴]をタップします。 …
- [キャッシュされた画像とファイル]をオンにして、[データを消去]をタップします。 …
- Androidの設定で[ストレージ]をタップします。 …
- 「内部ストレージ」をタップします。 …
- [キャッシュデータ]をタップします。 …
- 「OK」をタップしてアプリのキャッシュをクリアします。
USBなしでAndroidAutoを使用できますか?
USBケーブルなしでAndroidAutoを接続できますか? AndroidAutoWirelessを機能させる AndroidTVスティックとUSBケーブルを使用した互換性のないヘッドセットを使用します。ただし、ほとんどのAndroidデバイスは、AndroidAutoWirelessを含むように更新されています。
Android Autoは廃止されますか?
Googleは、Android 12の登場に伴い、スマートフォン画面用AndroidAutoアプリをシャットダウンします 。 「AndroidAutoforPhone Screens」という名前のアプリは、テクノロジーの巨人がGoogleアシスタントの運転モードを遅らせなければならなかった後、2019年にリリースされました。
AndroidAutoアプリをダウンロードします Google Playから、またはUSBケーブルで車に接続し、プロンプトが表示されたらダウンロードします。車の電源を入れて、公園にあることを確認します。スマートフォンの画面のロックを解除し、USBケーブルを使用して接続します。 AndroidAutoにスマートフォンの機能とアプリへのアクセスを許可します。
Androidキャッシュをクリアするにはどうすればよいですか?
Chromeアプリの場合
- Androidスマートフォンまたはタブレットで、Chromeアプリを開きます。
- 右上の[その他]をタップします。
- 履歴をタップします。閲覧データをクリアします。
- 上部で、時間範囲を選択します。すべてを削除するには、[常時]を選択します。
- [Cookieとサイトデータ]と[キャッシュされた画像とファイル]の横にあるチェックボックスをオンにします。
- [データを消去]をタップします。
Androidが切断され続けるのはなぜですか?
AndroidフォンでのWiFiの切断と再接続の問題を修正します。 AndroidスマートフォンがWiFiネットワークまたはWiFiホットスポットから頻繁に切断されている場合は、ルーターの問題が原因である可能性があります 、ホットスポットデバイス、またはスマートフォン自体。
Android Autoに接続している間、スマートフォンは充電されますか?
一般的に、有線のAndroidAutoを提供する車は非常に限られた電力しか提供しません 、そして電話は時間の経過とともに電力効率が向上しましたが、これはあなたの電話が実際に顕著な速度で充電するには十分ではありません。
-
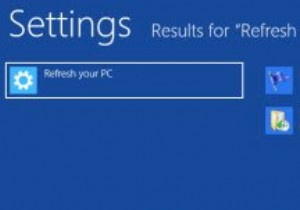 更新およびリセット機能を使用してWindows8を修復する方法
更新およびリセット機能を使用してWindows8を修復する方法好むと好まざるとにかかわらず、OSのクラッシュはWindowsエクスペリエンスの一部です。 Microsoftはこれを認識しており、システムがダウンしたときに以前の動作バージョンに簡単に復元できる「システムの復元」機能が含まれているのはそのためです。 Windows 7には、「以前のバージョン」と呼ばれる高度な機能が付属しています。 Windows 8では、さらに一歩進んで、Windowsを修復および再インストールできる「更新」機能が追加されました。ぜひチェックしてみてください。 Windows8の更新機能 Windows 8の更新機能は、すべてのデータとアプリケーションをそのまま維持しなが
-
 Windows10および11でレガシーBIOSをUEFIに変換する方法
Windows10および11でレガシーBIOSをUEFIに変換する方法古いバージョンのWindowsでは、レガシーBIOSまたはマスターブートレコード(MBR)をUEFIまたはGUIDパーティションテーブル(GPT)に変換する場合、オペレーティングシステム全体を再インストールする必要がありました。ただし、MBR2GPTと呼ばれる新しいシンプルなツールがWindows 10に導入されました。これにより、2つのコマンドでレガシーBIOSをUEFIに変換できます。 Windows 10でレガシーBIOSをUEFIに変換する方法は次のとおりです。Windows11ユーザーの場合、デバイスではUEFIモードがデフォルトで有効になっているため、何もしないでください。 レ
-
 FolderMarkerでWindowsフォルダのアイコンを変更する
FolderMarkerでWindowsフォルダのアイコンを変更するWindowsのデフォルトのフォルダアイコンは、フォルダを一目ですばやく認識し、システムを整理しておくのに役立ちます(種類)。ただし、Windowsフォルダのアイコン設定をいじくりまわしたことがある場合は、Windowsにはそれほど多くの使用可能なアイコンがなく、WindowsXPの時代にまでさかのぼるアイコンもあることをご存知でしょう。そうは言っても、すべての仕事用フォルダーと個人用デジタルフォルダーを視覚的に整理するのが本当に好きな人なら、FolderMakerなどのアプリを使用すると優位に立つことができます。 FolderMakerは、Windowsのフォルダアイコンを好みに合わせてす
