管理者としてシステムの復元を実行するにはどうすればよいですか?
必要に応じて、管理者アカウントを使用してサインインします。コマンドプロンプトが表示されたら、コマンドrstrui.exeと入力し、Enterキーを押します。注:rstrui.exeは、デフォルトでC:WindowsSystem32フォルダーにあります。
コマンドプロンプトからシステムの復元を開始する方法
- まだ開いていない場合は、コマンドプロンプトを開きます。 …
- テキストボックスまたはコマンドプロンプトウィンドウに次のコマンドを入力します:rstrui.exe。 …
- システムの復元ウィザードがすぐに開きます。
システムの復元を使用する
- [スタート]ボタンを選択し、タスクバーの[スタート]ボタンの横にある検索ボックスに「コントロールパネル」と入力して、結果から[コントロールパネル(デスクトップアプリ)]を選択します。
- コントロールパネルでリカバリを検索し、[リカバリ]>[システムの復元を開く]>[次へ]を選択します。
「ファイル」メニューをクリックし、「新規タスク(実行)」をクリックして「コマンドの実行」ウィンドウを起動します。 「C:windowssystem32restorerstrui.exe」と入力します 」(引用符なし)を選択し、「Enter」を押してシステムの復元ユーティリティを起動します。
システムの復元Windows10を起動するためのファイル名を指定して実行コマンドとは何ですか? *?
Windowsキー+Rを押して実行コマンドを開き、rstrui.exeと入力してEnterキーを押すことをお勧めします 。これを試して、システムの復元が開くかどうかを確認してください。
システムの復元が機能を失った場合、考えられる理由の1つは、システムファイルが破損していることです。 。そのため、システムファイルチェッカー(SFC)を実行して、コマンドプロンプトから破損したシステムファイルをチェックおよび修復し、問題を修正できます。手順1.「Windows+X」を押してメニューを表示し、「コマンドプロンプト(管理者)」をクリックします。
PCを復元する方法
- コンピュータを起動します。
- Windowsロゴが画面に表示される前にF8キーを押します。
- [詳細ブートオプション]で、[コマンドプロンプト付きのセーフモード]を選択します。 …
- Enterキーを押します。
- タイプ:rstrui.exe。
- Enterキーを押します。
システムの復元には、最大30=45分かかる場合があります しかし確かに3時間ではありません。システムがフリーズします。電源ボタンで電源を切ります。また、ノートンはプロセスに干渉するため、システムrsstoreを実行するときにノートンをdsiableする必要があります。
システムの復元はPCを保護しません ウイルスやその他のマルウェアから、システム設定とともにウイルスを復元している可能性があります。ソフトウェアの競合やデバイスドライバの不正な更新を防ぎます。
スタートメニューなしでコンピューターを復元するにはどうすればよいですか?
解決策
- Ctrl + Shift + Escを押して、タスクマネージャを表示します。
- [ファイル]、[新しいタスク(実行...)]の順にクリックします
- cmdと入力し、Enterキーを押します。これにより、コマンドプロンプトが開きます。
- Windows Vista以降の場合:「rstrui」と入力してEnterキーを押します。 Windows XPの場合:「%windir%system32restorerstrui.exe」と入力し、Enterキーを押します。
この方法でコントロールパネルを起動するには、 Ctrl + Shift + Escを押します。 または、タスクバーを右クリックして[タスクマネージャー]を選択し、タスクマネージャーを開きます。 「ファイル」をクリックし、「新しいタスクの実行」を選択します。 [新しいタスクの作成]ウィンドウが表示されます。 [開く]ボックスに「コントロールパネル」と入力し、[OK]をクリックしてコントロールパネルを起動します。
-
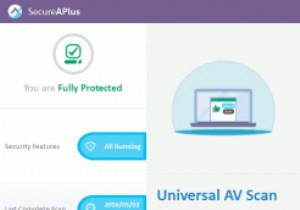 SecureAPlus:12のアンチウイルスエンジンを搭載した無料のクラウドベースのアンチウイルスプログラム(レビューとプレゼント)
SecureAPlus:12のアンチウイルスエンジンを搭載した無料のクラウドベースのアンチウイルスプログラム(レビューとプレゼント)マルウェアやウイルスからPCを保護することが最も重要です。 PCの保護について懸念がある場合は、おそらく、PCを強化するために何でも試してみることをいとわないでしょう。 SecureAPlusは、Windows用のそのようなウイルス対策ソフトウェアの1つであり、既存の保護ソリューションに保護の層を実際に追加します。 この投稿では、12のウイルス対策エンジン(ユニバーサルAV)の能力を使用して、最新のマルウェアの脅威に対する最高の保護を提供するSecureAPlusウイルス対策プログラムを紹介します。 概要 SecureAPlusは、インターネット接続を使用して適切に機能するクラウドベースの
-
 プレインストールされたWindowsソフトウェアとユーティリティの14の優れた代替手段
プレインストールされたWindowsソフトウェアとユーティリティの14の優れた代替手段オペレーティングシステムの代名詞となった多くのプレインストールされたWindowsソフトウェアとユーティリティがあります。ただし、サードパーティおよびアフターマーケットソフトウェアの急増が利用可能になりました。これには、生産性、教育、エンターテインメントのための非常に優れた代替アプリが含まれ、デフォルトのWindowsプログラムの機能と有用性を上回ります。以下に、プレインストールされたWindowsソフトウェアとユーティリティの優れた代替手段をいくつか示します。 1。メモ帳の代替:メモ帳++ 控えめなメモ帳は、主にメモ帳の制限のために、MicrosoftWordによって影が薄くなることが
-
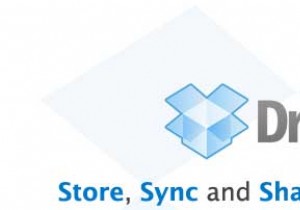 Dropbox:デスクトップからファイルをバックアップおよび同期します
Dropbox:デスクトップからファイルをバックアップおよび同期します以前はWindowsとMacでのみ利用可能でしたが、Dropboxは最近Linux用の新しいバージョンをリリースしました。 ご参考までに、Dropboxは、デスクトップから直接ファイルをバックアップおよび同期できるオンラインストレージサイトです。 OSにインストールできるデスクトップアプリケーションが付属しており、ファイルのバックアップはハードドライブのDropboxフォルダにドラッグアンドドロップするだけです。インターネットに接続している限り、フォルダに追加/削除されたファイルはすべてオンラインサーバーと自動的に同期されます。 便利なデスクトップアプリケーションの他に、Dropboxには
