Windows 7のコントロールパネルに電子メールアイコンを追加するにはどうすればよいですか?
Windows 7:メールアイコンはどこにありますか–コントロールパネル
Windowsライブエッセンシャル。これは、ユーザーアカウントと家族の安全のカテゴリにあります。
メールアイコンをコントロールパネルに戻すにはどうすればよいですか?
方法1:コントロールパネル
コントロールパネルが従来のアイコンレイアウトの場合、アイコンのリストにメールアプレットが直接表示されます。コントロールパネルが「表示者:カテゴリ」に設定されている場合は、メールアプレットを見つけることができます。 Windows 7:ユーザーアカウントと家族の安全。 Windows 8:ユーザーアカウントと家族の安全。
方法は次のとおりです。
- コントロールパネルを開きます([Windows]ボタンをクリックして[コントロールパネル]と入力します)。
- メール(32ビット)アプリケーションをクリックします。
- [プロフィールを表示]ボタンをクリックします。
- [追加]をクリックします……
- UnifiedTenantという名前を付けます。
- アカウントを追加するための手順を完了します。
- 新しいUnifiedTenantプロファイルがデフォルトプロファイルとして設定されていることを確認してください。
コマンドラインからメールコントロールパネルを開くにはどうすればよいですか?
コマンドを使用するには、-Rを押すだけで、実行ウィンドウが開きます。次に、コマンドを入力してを押します。
…
Windows:コマンドを実行してコントロールパネルの項目を開始します。
| コントロールパネルアプレット | コマンド | OS |
|---|---|---|
| Mail4 | コントロールmlcfg32.cpl5 | 8、7、Vista、XP |
| マウス | control / name Microsoft.Mouse | 8、7、Vista |
| control main.cpl | 8、7、Vista | |
| コントロールマウス | 8、7、Vista、XP |
まず、アプリドロワー/マネージャーに移動し、[すべて]タブでアイコンを探します。あなたがそれを長押しして見つけたら、それをあなたのホームスクリーンにドラッグしてください。そこにない場合は、[無効/オフ]タブを確認し、再度有効にします。
ありがたいことに、コントロールパネルにすばやくアクセスできる3つのキーボードショートカットがあります。
- WindowsキーとXキー。これにより、画面の右下隅にメニューが開き、オプションの中にコントロールパネルが一覧表示されます。 …
- Windows-I。 …
- Windows-Rを使用して、実行コマンドウィンドウを開き、コントロールパネルに入ります。
19февр。 2013г。
デスクトップにメールアイコンを表示するにはどうすればよいですか?
メールアイコンをタスクバーに戻すには、[スタート]メニューの[メールアプリ]を右クリックして、[その他]>[タスクバーに固定]を選択します。デスクトップへのショートカットを追加するには、すべてのWindowsを閉じて[スタート]メニューを開き、[メール]アイコンを[スタート]メニューリストからデスクトップにドラッグします。
32ビットメールを開くにはどうすればよいですか?
メール(32ビット)コントロールパネルアイコンが空白
- コントロールパネルを閉じます。
- WindowsキーとRを同時に押して実行ウィンドウを開きます(WIN + R)。
- c:WindowsSysWOW64control.exemlcfg32を貼り付けます。 [名前]フィールドにcplして、[OK]をクリックします。
- 次のダイアログを確認する必要があります(プラスまたはマイナスの既存の電子メールプロファイル)。
31日。 2016年。
Windows 7 Home Basicのデスクトップにアイコンを配置するにはどうすればよいですか?
デスクトップにコンピュータアイコンを配置するには、[スタート]ボタンをクリックしてから、[コンピュータ]を右クリックします。メニューの[デスクトップに表示]項目をクリックすると、コンピュータのアイコンがデスクトップに表示されます。
デスクトップにアイコンを設定するにはどうすればよいですか?
- ショートカットを作成するWebページ(www.google.comなど)に移動します
- Webページアドレスの左側に、サイトIDボタンが表示されます(この画像を参照:サイトIDボタン)。
- このボタンをクリックして、デスクトップにドラッグします。
- ショートカットが作成されます。
1分。 2012年。
Windows 7でアイコンを復元するにはどうすればよいですか?
ウィンドウの左上にある[デスクトップアイコンの変更]リンクをクリックします。使用しているWindowsのバージョンに関係なく、次に開く[デスクトップアイコンの設定]ウィンドウは同じように見えます。デスクトップに表示するアイコンのチェックボックスをオンにして、[OK]ボタンをクリックします。
Windows 7に電子メールアカウントを追加するにはどうすればよいですか?
Windows 7でメールアカウントを設定するにはどうすればよいですか?
- [開始]をクリックします。
- すべてのプログラムを選択します。
- WindowsLiveを選択します。
- WindowsLiveメールを選択します。
- [メールアカウントの追加]を選択します。
- メールアドレス、パスワード、表示名を入力してください。 [次へ]を選択します。
- POP3アカウントの場合は、受信サーバーアドレス、ログインID、および送信サーバーアドレスを入力します。 [次へ]を選択します。
- [完了]を選択します。
どのようにプロファイルを作成しますか?
履歴書のプロのプロフィールを作成する方法
- プロフィールは短く簡潔にしてください。
- 応募する仕事に関連するスキルを含めます。
- 雇用業界に関連するすべての成果を含めます。
- プロフィールを目立つ場所に配置します。
- ITプロフェッショナルプロファイル。
- 医療専門家のプロフィール。
25日。 2020г。
コンピューターにメールを設定するにはどうすればよいですか?
アカウントを設定するには、Windowsメールで次のいくつかの手順を実行します。
- [設定]アイコン(歯車)>[アカウントの管理]>[アカウントの追加]をクリックします。
- 新しいウィンドウが開きます。リストから「その他のアカウント」を選択します。
- メールアドレス、氏名、メールパスワードを入力してください。
- [ログイン]をクリックすると完了です!
-
 Windowsのアクティビティと拡張機能のデフォルトのアプリを設定する方法
Windowsのアクティビティと拡張機能のデフォルトのアプリを設定する方法ファイルを開くために使用するアプリを尋ねるメッセージを受け取るためだけにファイルを開こうとしたことがありますか?このようなメッセージが表示された場合は、そのようなファイルを開くように設定されたデフォルトのアプリがないことを示しています。ここでは、Windowsのアクティビティとアプリケーションにデフォルトのアプリを設定する方法を学びます。 デフォルトのアプリとは何ですか? デフォルトのアプリは、特定のファイルタイプを開きたいときにWindowsが自動的に使用するプログラムです。 Microsoftには、Windows 10に組み込みのアプリがあり、必要なほぼすべての種類のファイルまたは完
-
 2021年のWindowsDefenderは十分ですか?
2021年のWindowsDefenderは十分ですか?Windows 10 PCにマルウェアやその他の脅威からの安全を確保するために、あらゆる種類のウイルス対策ソフトウェア、ファイアウォール、その他のセキュリティソフトウェアを詰め込む必要があることを考えると、徐々に少なくなっています。現在、多くの人がMicrosoftの統合セキュリティパッケージであるWindows Defenderを使い続けていますが、サードパーティのソフトウェアと同等の役割を果たしていますか? 2021年には十分ですか? これをテストするために、いくつかの最も厳格なウイルス対策テストサイトからデータを収集して、WindowsDefenderが最も人気のあるサードパーティのウ
-
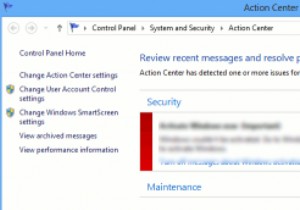 Windowsアクションセンターを有効活用
Windowsアクションセンターを有効活用あなたはおそらくそれが実行されているのを見たことがありますが、それが何であり、どこにあるのかわかりません。 Windowsアクションセンターは、システムを監視し、システムをスムーズに実行し続けるための場所です。システムトレイに白い旗が表示されている場合は、Windowsアクションセンターがバックグラウンドで動作しているときです。 ほとんどの人は、Windowsアクションセンターだけを残して、その仕事を任せます。ただし、いくつかの単純な構成を使用すると、より効率的に(そして煩わしさを少なくして)機能させることができます。この記事では、Windowsアクションセンターを効果的に使用する方法を説明
