コマンドプロンプトで管理者権限を取得するにはどうすればよいですか?
cmdで管理者権限を取得するにはどうすればよいですか?
[管理者:コマンドプロンプト]ウィンドウで、 net userと入力し、Enterキーを押します。 。注:管理者アカウントとゲストアカウントの両方が一覧表示されます。管理者アカウントをアクティブ化するには、コマンドnet user administrator / active:yesと入力し、Enterキーを押します。
Windows 10コマンドプロンプトで管理者権限を取得するにはどうすればよいですか?
コマンドプロンプトを使用してWindows10管理者アカウントを有効にする方法
- 検索フィールドにcmdと入力して、管理者としてコマンドプロンプトを開きます。
- 結果から、コマンドプロンプトのエントリを右クリックし、[管理者として実行]を選択します。
- コマンドプロンプトで、netuseradministratorと入力します。
cmdで昇格された特権を取得するにはどうすればよいですか?
昇格したコマンドプロンプトを開くにはどうすればよいですか?
- [開始]をクリックします。
- 検索ボックスに「cmd」と入力します。
- cmd.exeを右クリックし、[管理者として実行]を選択します。適切に実行されると、以下の[ユーザーアカウント制御]ウィンドウが開きます。
- [はい]をクリックして、Windowsコマンドプロンプトを管理者として実行します。
管理者権限にアクセスするにはどうすればよいですか?
コンピューター管理
- [スタート]メニューを開きます。
- 「コンピュータ」を右クリックします。ポップアップメニューから「管理」を選択して、「コンピュータの管理」ウィンドウを開きます。
- 左側のペインで[ローカルユーザーとグループ]の横にある矢印をクリックします。
- 「ユーザー」フォルダをダブルクリックします。
- 中央のリストで[管理者]をクリックします。
管理者権限を修正するにはどうすればよいですか?
管理者権限エラーを修正する方法
- エラーが発生しているプログラムに移動します。
- プログラムのアイコンを右クリックします。
- メニューで[プロパティ]を選択します。
- ショートカットをクリックします。
- [詳細]をクリックします。
- [管理者として実行]というボックスをクリックします。
- [適用]をクリックします。
- プログラムをもう一度開いてみてください。
設定を使用してユーザーアカウントの種類を変更する方法
- 設定を開きます。
- アカウントをクリックします。
- 家族と他のユーザーをクリックします。
- [あなたの家族]または[その他のユーザー]セクションで、ユーザーアカウントを選択します。
- [アカウントタイプの変更]ボタンをクリックします。 …
- 管理者または標準ユーザーのアカウントタイプを選択します。 …
- [OK]ボタンをクリックします。
cmdプロンプトで管理者に変更するにはどうすればよいですか?
オプション2:実行ボックスを使用する
[実行]ボックスを使用してアプリを開くことに慣れている場合は、それを使用して、管理者権限でコマンドプロンプトを起動できます。 Windows+Rを押して「実行」ボックスを開きます。ボックスに「cmd」と入力し、次にCtrl + Shift + Enterを押します。 管理者としてコマンドを実行します。
管理者としてWindowsにログインするにはどうすればよいですか?
方法1-コマンド経由
- 「開始」を選択し、「CMD」と入力します。
- [コマンドプロンプト]を右クリックして、[管理者として実行]を選択します。
- プロンプトが表示されたら、コンピューターに管理者権限を付与するユーザー名とパスワードを入力します。
- タイプ:ネットユーザー管理者/ active:yes。
- 「Enter」を押します。
Windows10およびWindows8。 x
- Win-rを押します。ダイアログボックスで、compmgmtと入力します。 mscをクリックし、Enterキーを押します。
- ローカルユーザーとグループを展開し、ユーザーフォルダを選択します。
- 管理者アカウントを右クリックして、[パスワード]を選択します。
- 画面の指示に従ってタスクを完了します。
コマンドプロンプトが昇格されているかどうかはどうすればわかりますか?
人がコマンドラインにいる場合、必要なのはウィンドウのタイトルを見るだけです。 、昇格した場合は常に「Administrator:」を開始します。 @HarryJohnston、うわーはそれを認識していませんでした。
管理者用のRunAsコマンドとは何ですか?
Windowsで管理者としてプログラムを実行する方法
最も明白なものから始めます。実行可能ファイルを右クリックして[管理者として実行]を選択すると、管理者としてプログラムを起動できます。ショートカットとして、 Shift+Ctrlを押しながらファイルをダブルクリックします。 また、管理者としてプログラムを開始します。
検索結果ウィンドウの[プログラム]で、 program cmd.exeを右クリックします。 。ポップアップメニューで、[管理者として実行]を選択します。 [ユーザーアクセス制御]ウィンドウが表示された場合は、完全な管理者アクセス権を持つWindowsユーザーアカウントでログインします。昇格したコマンドプロンプトウィンドウが開きます。
-
 TrueCrypt:データを簡単に暗号化する
TrueCrypt:データを簡単に暗号化する誰もが他の人に見られたくないファイルを持っています。これは、すべてのログインパスワード、銀行口座情報、または妻や夫の目に触れないようにしたい恋愛写真/ビデオ(おっと…)で構成されるドキュメントである可能性があります。ファイル/フォルダ/ハードドライブ全体を暗号化して、詮索好きな目から安全に保つ方法がわからない場合は、ここに簡単な方法があります。 TrueCryptは、Windows Vista / XP、Mac OS X、およびLinux用の無料のオープンソースディスク暗号化ソフトウェアです。ファイル内に仮想暗号化ディスクを作成し、それを実ディスクとしてマウントします。使用できます 機密コ
-
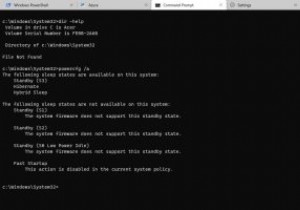 Windowsターミナルをインストールする3つの異なる方法
Windowsターミナルをインストールする3つの異なる方法Windows Terminalは、コマンドプロンプト、Windows PowerShell、Azure Cloud Shell、Windows Subsystem for Linux(WSL)など、いくつかのソフトウェアをMicrosoftが強力に統合したものです。この最新のコンソールを使用すると、ペインを切り替えたり、さまざまな種類のコマンドを並べて実行したり、システム全体の単一のビューを表示したりすることで、簡単にマルチタスクを実行できます。 このチュートリアルでは、Windows10マシンにWindowsターミナルをインストールするさまざまな方法について説明します。新しいWindow
-
 Windowsリモートデスクトップを有効に活用する4つの方法
Windowsリモートデスクトップを有効に活用する4つの方法別のシステムから自宅のコンピューターを制御する機能は、システムリソース、ファイルなどにアクセスするのに役立ちます。これらの接続にはMicrosoftのリモートデスクトッププロトコル(RDP)が使用され、リモートのWindowsPCに接続するための最も安全な方法です。 ここでは、Windowsリモートデスクトップを有効に活用するための最も優れた方法を検討します。 1。リモートWindowsPCを接続する Microsoftリモートデスクトップの最大かつ最も一般的な使用法は、別のWindowsシステムからリモートのWindowsPCまたはラップトップにアクセスすることです。少なくともWind
