XboxOneをHDMIWindows8経由でラップトップに接続するにはどうすればよいですか?
HDMIケーブルの一方の端をXboxのHDMIポートに接続します。XboxのHDMIポートは背面にあります。 HDMIケーブルのもう一方の端をラップトップのHDMIポートに接続します。ノートパソコンにHDMIポートがない場合でも、HDMIアダプターを使用して接続できます。
HDMIを使用してラップトップでXboxOneを再生するにはどうすればよいですか?
ノートパソコンを接続するにはHDMIケーブルが必要です Xboxに。 HDMIケーブルの一方の端をXboxに挿入し、HDMIケーブルのもう一方の端をラップトップに接続します。 Xboxの電源を入れ、ラップトップがXboxを検出するまで数分待ちます。
Windows8ラップトップをXboxラップトップに接続するにはどうすればよいですか?
Windows8でXboxコンパニオンを有効にする方法
- Metroのスタート画面からXboxCompanionを起動します。
- Xbox本体の電源を入れます。
- [設定]>[システム]>[コンソール設定]に移動します。
- Xboxコンパニオンを選択します。
- XboxCompanionの設定を[利用可能]に変更します。
- PCで、[接続]をクリックします。
Windows 8でHDMIを使用するにはどうすればよいですか?
Windows 8:Wi-DiとHDMIを使用してテレビまたは外部モニターでPC画面を表示する
- 無線LANドライバと「無線ディスプレイ」プログラム。 「すべてのソフトウェア」メニュー項目をクリックします。 …
- PCとテレビを一緒に接続します。デスクトップの「IntelWiDi」アイコンをダブルクリックします。 …
- HDMI経由で外部モニターを接続します。
XboxがHDMIでラップトップに接続しないのはなぜですか?
HDMIケーブルを準備し、その一方の端をXboxOneのHDMIポートに接続します。 …HDMI経由で接続してもXboxOneが検出されない場合は、ノートパソコンの表示設定を確認する必要があります。 。これで、メインメニューから「システム設定」をナビゲートする必要があります。
ラップトップでXboxをプレイできますか?
Xboxアプリの最高の機能 は、アクティブなWi-Fi接続があれば、世界中のどこからでもXboxOneからPCに直接接続してストリーミングする機能です。 XboxOneコントローラーをPC/ラップトップに接続し、Xboxに接続し、[ストリーム]をクリックするだけです。
XboxをPCHDMIに接続できますか?
モニターがHDMIをサポートしている場合は、xboxをHDMIに接続するだけです 。ただし、デフォルトでは、PCにはビデオ入力がありません。ビデオ信号を受信するハードウェアがありますが、これはゲームプレイのストリーミング/記録を目的としており、わずかな遅延があるため、実際にはゲームをプレイしていません。
Xbox Oneをラップトップに接続するにはどうすればよいですか?
HDMI入力を介してXboxOneをノートパソコンの画面に接続します
- ラップトップとXboxOneをHDMI入力で接続します。
- ノートパソコンが自動的にモードに切り替わらない場合は、ノートパソコンのディスプレイ設定にアクセスします。
- メインメニューからXbox360の[システム設定]メニューにアクセスします。
Windows 8にXboxアプリをダウンロードできますか?
XBOXゲームアプリ(XGA)は、2018年以降Windows8.1およびRTで廃止されました。Windows電話で1つのみ 8.1は機能していました。ただし、2020年3月の時点で、Windows Phoneゲームで得られた実績と同期しなくなり、実行速度が非常に遅くなりました。
Xboxをコンピューターに接続するにはどうすればよいですか?
PCをXboxOne本体に接続するには:
- PCで、Xbox Console Companionアプリを開き、左側にある接続アイコンを選択します(小さなXbox Oneのように見えます)。
- Xboxを選択し、[接続]を選択します。
- 今後、Xboxアプリは、オンになっている限り、XboxOneに自動的に接続します。
Windows 8で画面を共有するにはどうすればよいですか?
パソコン上
- 互換性のあるコンピューターで、Wi-Fi設定をオンにします。注:コンピューターをネットワークに接続する必要はありません。
- を押します。 WindowsロゴとCキーの組み合わせ。
- デバイスチャームを選択します。
- プロジェクトを選択します。
- [表示を追加]を選択します。
- [デバイスの追加]を選択します。
- テレビのモデル番号を選択します。
HDMIを使用してWindows8ラップトップをテレビに接続するにはどうすればよいですか?
Windows画面の右下隅にカーソルを置き、上に移動します。 「設定」を選択し、「PC設定の変更」をクリックします。 [PCとデバイス]をクリックします 」をクリックし、「表示」をクリックします。画面に表示される解像度スライダーを、テレビに推奨される解像度にドラッグします。
-
 Windows10のロック画面のタイムアウトを簡単に変更する方法
Windows10のロック画面のタイムアウトを簡単に変更する方法Microsoftは、Windows 8に新しいロック画面機能を導入し、Windows10およびWindows10Anniversaryアップデートでさらに改善しました。ロック画面のCortana、ロック画面のヒント、ロック画面の壁紙など、ロック画面の特定の側面を制御できますが、Windows10ではロック画面のタイムアウト設定を制御するための表示オプションはありません。 Windows10のロック画面は1分でタイムアウトします。 ただし、ロック画面でCortanaに長時間アクセスしたい場合、またはロック画面で時間やその他の通知を表示したい場合は、ロック画面のタイムアウトを増やすことができま
-
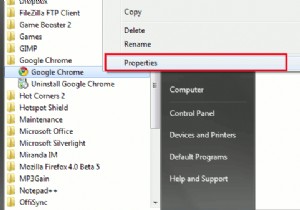 スニペット:Google Chrome OmnibarでGoogleインスタントを有効にする(Windowsのみ)
スニペット:Google Chrome OmnibarでGoogleインスタントを有効にする(Windowsのみ)Googleは最近、リアルタイム検索を実行できる新機能であるGoogleInstantをリリースしました。 Google Chromeを使用していて、Google Instant機能を検索バー(別名オムニバー)に統合することを計画している場合は、次の方法で統合できます。 注 :現在、以下の方法はWindowsでのみ使用できます。現在、MacおよびLinuxバージョンはサポートされていません。 1。 GoogleChrome開発チャネルをダウンロードしてインストールします。以前にChromeアイコンをタスクバーに固定したことがある場合は、固定を解除します。 2.[[GoogleChro
-
 Windows10でクイック起動ツールバーを追加する方法
Windows10でクイック起動ツールバーを追加する方法知っておくべきこと クイック起動ツールバーはWindows7以降廃止されましたが、元に戻すことができます。 タスクバーを右クリックして、ツールバー新規 ツールバー クイック起動ツールバーを追加します。 一般的に使用される少数のアプリに簡単にアクセスしたい場合は、ピン機能の使用を検討してください。 この記事では、Windows10のタスクバーにクイック起動ツールバーを追加する方法について説明します。 Windows10でクイック起動ツールバーを追加する方法 MicrosoftはWindowsXPにクイック起動ツールバーを追加して、タスクバーから一般的なアプリに簡単にアクセスできるようにし
