質問:Windows 10でネットワーク共有に接続するにはどうすればよいですか?
ファイルエクスプローラーを起動します(Win + Eを押すことができます)。ファイルエクスプローラーが[このPC]画面を開いていない場合は、左側のサイドバーにある[このPC]をクリックします。画面上部の[ネットワーク]ツールバーセクションにある[ネットワークドライブのマップ]ボタンをクリックします。表示されるプロンプトにネットワーク共有のアドレスを入力し、[完了]をクリックします。
Windows 10でネットワーク共有にアクセスするにはどうすればよいですか?
パブリック共有を有効にする
- 最初のステップは、コントロールパネルを起動することです。
- 次に、ネットワークとインターネットに移動します。
- ネットワークと共有センターを選択します。
- 高度な共有設定の変更に移動します。
- その後、[すべてのネットワーク]を展開します。
- パブリックフォルダ共有オプションを見つけて、チェックされていることを確認します。
- 次に、コンピュータを再起動します。
Windowsでネットワーク共有に接続するにはどうすればよいですか?
[ネットワークドライブのマップ]をクリックするよりも、[コンピュータ]を選択していることを確認してください ウィンドウの上部にあります。 [ドライブ]リストで、使用可能なドライブ文字を選択します。 [フォルダ]テキストボックスに、ネットワーク共有へのパスを入力します。次回ログオン時に自動的に再接続する場合は、ログオン時に[再接続]にチェックマークを付けます。
ネットワークドライブまたはファイル共有に接続するにはどうすればよいですか?
デスクトップのコンピュータアイコンを右クリックします。ドロップダウンリストから、ネットワークドライブのマッピングを選択します。 。共有フォルダーへのアクセスに使用するドライブ文字を選択し、フォルダーへのUNCパスを入力します。 UNCパスは、別のコンピューター上のフォルダーを指すための特別な形式です。
ネットワークドライブに接続できないのはなぜですか?
これは多くの場合、コンピューターのネットワークと共有センターの設定が間違っていることが原因です。この問題を解決するには、コントロールパネル>ネットワークとインターネット>ネットワークに移動します。 および共有センター>共有の詳細設定。
共有ドライブにアクセスできないのはなぜですか?
共有フォルダを長押し(または右クリック)します。 [プロパティ]を選択してから、[高度な共有]を選択します [共有]タブ。 [権限]を選択し、[全員のフルコントロールを許可する]をオンにして、Enterキーを押します。 [高度な共有]ダイアログボックスで[OK]を選択します。
ネットワーク共有を設定するにはどうすればよいですか?
次の手順に従って、ネットワークの設定を開始します。
- [スタート]をクリックし、[コントロールパネル]をクリックします。
- [ネットワークとインターネット]で、[ホームグループと共有オプションの選択]をクリックします。 …
- [ホームグループ設定]ウィンドウで、[共有の詳細設定を変更]をクリックします。 …
- ネットワーク検出とファイルおよびプリンタの共有をオンにします。 …
- [変更を保存]をクリックします。
ネットワークドライブに接続するにはどうすればよいですか?
[ファイルエクスプローラー]をクリックします。
左側のショートカットメニューで[このPC]をクリックします。 [コンピューター]>[ネットワークドライブのマップ]>[ネットワークドライブのマップ]をクリックします。 マッピングウィザードに入ります。使用するドライブ文字を確認します(次に使用可能なものがデフォルトで表示されます)。
ネットワークコンピューターへのアクセス許可を取得するにはどうすればよいですか?
権限の設定
- [プロパティ]ダイアログボックスにアクセスします。
- [セキュリティ]タブを選択します。 …
- [編集]をクリックします。
- [グループ名またはユーザー名]セクションで、権限を設定するユーザーを選択します。
- [権限]セクションで、チェックボックスを使用して適切な権限レベルを選択します。
- [適用]をクリックします。
- [OK]をクリックします。
ネットワーク上の共有フォルダにアクセスするにはどうすればよいですか?
コンピュータの名前をダブルクリックします 開きたいフォルダの共有元です。フォルダを選択します。開きたいフォルダをダブルクリックします。プロンプトが表示されたら、ユーザー名とパスワードを入力します。
IPアドレスで共有フォルダにアクセスするにはどうすればよいですか?
Windows 10
- Windowsタスクバーの検索ボックスに、2つの円記号を入力し、その後にアクセスする共有を含むコンピューターのIPアドレスを入力します(例:\192.168.…
- Enterキーを押します。 …
- フォルダをネットワークドライブとして設定する場合は、フォルダを右クリックして、コンテキストメニューから[ネットワークドライブのマップ...]を選択します。
共有ドライブのパスを見つけるにはどうすればよいですか?
解決策
- ファイルエクスプローラーで共有ドライブを開きます。
- 問題のフォルダに移動します。
- フォルダパスの右側にある空白をクリックします。
- この情報をコピーして、メモ帳に貼り付けます。 …
- Windowsキー+rを同時に押します。
- [ファイル名を指定して実行]ボックスに「cmd」と入力し、[OK]を押します。
-
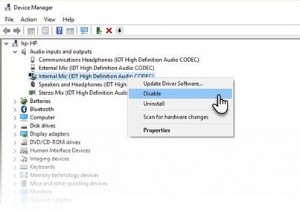 Windows10でマイクをミュートまたはオフにする方法
Windows10でマイクをミュートまたはオフにする方法今日、あなたの知らないうちにあなたのウェブカメラまたはマイクを作動させることができる監視技術が存在します。そのため、マイクやWebカメラなどのインターフェイスデバイスはプライバシーの大きな問題になります。したがって、Windows10ではマイクを完全に無効にする必要があります。 テープを使用するという実証済みのハックは、Webカメラでは機能しますが、マイクでは機能しません。ただし、誰かがRATを展開してマシンを破壊した場合、この手法は機能しません。 マイクを無効にしたりミュートしたりすることには、プライバシー以外にも日常的な用途があります。たとえば、何かを録音しようとしているときにノイズを
-
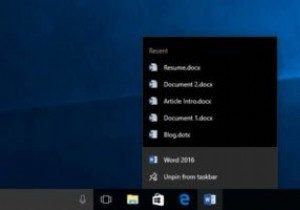 Windows10のシャットダウン時に最近のドキュメントジャンプリストをクリアする方法
Windows10のシャットダウン時に最近のドキュメントジャンプリストをクリアする方法Windowsのジャンプリスト機能を使用すると、ドライブとフォルダ間を行き来することなく、最近のアイテムをすばやく開いたり、事前に決められたアクションを実行したりできます。お分かりのように、Microsoft Officeはこれらのジャンプリストをうまく利用し、最近のドキュメントを表示して、すばやく開くことができるようにします。とはいえ、最近のドキュメントをジャンプリストに表示したくない場合もあります。これには、プライバシーとセキュリティ上の理由がいくつもある可能性があります。理由が何であれ、単純なレジストリ編集またはグループポリシー設定を使用して、システムをシャットダウンしたときにWindo
-
 Windowsのメンテナンスを完全に無効にする方法
Windowsのメンテナンスを完全に無効にする方法最近のWindowsのイテレーションでは、「Windowsメンテナンス」と呼ばれる機能がソフトウェアにバンドルされていました。このツールは、毎日指定された時間にPCのメンテナンス作業を実行します。その時点でコンピュータがビジー状態または電源がオフになっていることを検出すると、次にPCを約5分間アイドル状態にしたときにメンテナンスを実行します。 一部のユーザーにとっては便利ですが、Windows 8以降でこの機能をオフにしたいユーザーは、この機能がオプションではないことに気付くとイライラします。 Windows 7を過ぎると、自動メンテナンスを完全にシャットダウンするオプションがWindows
