Windows 7でexFATファイルを表示するにはどうすればよいですか?
Windows 7でexFATファイルを開くにはどうすればよいですか?
Windowsエクスプローラー形式
ここで、外付けハードドライブを右クリックして selectFormat 。次に、ファイルシステムでexFAT、FAT32、またはNTFSを選択するなど、必要に応じて形式を設定できます。パーティションラベルを編集し、クイックフォーマットのオプションをチェックしてから、[開始]をクリックして進行状況を開始します。
WindowsはexFATを参照できますか?
Windows 10が読み取ることができる多くのファイル形式があり、exFatはその1つです。したがって、Windows 10がexFATを読み取れるかどうか疑問に思っている場合、答えははいです。 !
exFATは、WindowsXPおよびWindowsServer2003でサポートされています。 アップデートKB955704、Windows Embedded CE 6.0、Windows Vista Service Pack 1、Windows Server 2008、Windows 7、Windows 8、Windows Server 2008 R2(Windows Server 2008 Server Coreを除く)、Windows 10、macOS10.6以降。
>exFATはPCで動作しますか?
exFAT 仕事の場合に適したオプションです 多くの場合、 Windows およびMacコンピュータ。 2つのオペレーティングシステム間でファイルを転送するのは、毎回常にバックアップして再フォーマットする必要がないため、それほど面倒ではありません。 Linuxもサポートされていますが、Linuxを最大限に活用するには、適切なソフトウェアをインストールする必要があります。
exFATをどのように修正しますか?
書き込み保護されているexFATを修正するにはどうすればよいですか?
- 書き込み保護スイッチを確認してください。一部のUSBフラッシュドライブまたはカードリーダーには、書き込み保護をロックまたはロック解除できる物理スイッチがあります。 …
- 「CHKDSK」を実行するには…
- システムレジストリの書き込み保護を無効にするか削除します。 …
- 無料のパーティションマネージャーを使用してexFATドライブを再フォーマットします。
exFATはWindows7と互換性がありますか?
フラッシュドライブはexFATでフォーマットすることもできます。
…
exFATファイルシステムをサポートするオペレーティングシステム。
| オペレーティングシステム | exFATサポート | パッチのダウンロード |
|---|---|---|
| Windows 7 | ネイティブでサポート | |
| Windows Vista | Service Pack 1または2への更新が必要です(どちらもexFATをサポートしています) | Service Pack 1のダウンロード(exFATサポート付き)Service Pack 2のダウンロード(exFATサポート付き) |
exFATをFAT32に変換するにはどうすればよいですか?
ディスク管理で、exFAT USBまたは外部デバイスを右クリックし、「フォーマット」を選択します。手順4.ファイルシステムをFAT32に設定し、[クイックフォーマット]にチェックマークを付けます。 」をクリックし、「OK」をクリックして確認します。フォーマットプロセスが完了すると、デバイスはFAT32フォーマットでファイルを保存および転送する準備が整います。
exFATはNTFSより遅いですか?
私をもっと速くしてください!
FAT32とexFATはNTFSと同じくらい高速です 小さなファイルの大きなバッチを書き込む以外の方法で、デバイスタイプ間を頻繁に移動する場合は、互換性を最大化するためにFAT32/exFATをそのままにしておくことをお勧めします。
外付けハードドライブにexFATを使用する必要がありますか?
exFATは、WindowsおよびMacコンピューターで頻繁に作業する場合に適したオプションです。 。 2つのオペレーティングシステム間でファイルを転送するのは、毎回常にバックアップして再フォーマットする必要がないため、それほど面倒ではありません。 Linuxもサポートされていますが、Linuxを最大限に活用するには、適切なソフトウェアをインストールする必要があります。
-
 コンピュータを簡単にインターネットキオスクに変える方法
コンピュータを簡単にインターネットキオスクに変える方法インターネットキオスクは、カフェや空港ではかなり一般的です。ショップや自宅にインターネットキオスクを設置する必要がある場合は、カスタムソリューションにお金を払う必要はありません。少しハックするだけで、既存のコンピューターをインターネットキオスクに簡単に変えることができます。 Linux(Ubuntu)、Windows、MacOSXでこれを行う方法は次のとおりです。 Ubuntuマシンをインターネットキオスクに変える 注 :以下の手順はUnityデスクトップを備えたUbuntuマシン用ですが、一般的な手順は他のディストリビューションでも機能します。 新しいユーザーアカウントの設定 1.
-
 Windowsでの死の自動再起動のブルースクリーンを処理する方法
Windowsでの死の自動再起動のブルースクリーンを処理する方法画面全体が突然白いテキストで青くなり、コンピューターが再起動したときに、コンピューターを通常どおりに使用しましたか?もしそうなら、あなたは死のブルースクリーンに遭遇しました–時々見逃しがちですが! ブルースクリーンは、コンピュータがクラッシュしたときに表示されるもの以上のものです。多くの場合、何が悪かったのかを正確に示す「エラーコード」が含まれています。運が良ければ、どのファイルがクラッシュしたか(存在する場合)が表示されるので、問題をより適切に修正できます。ただし、Windowsマシンは、クラッシュした瞬間に再起動するように設定されている場合があります。問題を修正できるように、エラーコード
-
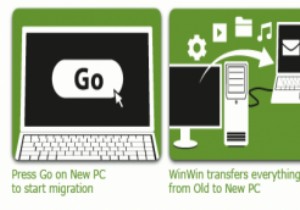 Zinstall WinWin 2013 + Giveawayを使用して、Windowsのデータ、ファイル、および設定を簡単に移行します
Zinstall WinWin 2013 + Giveawayを使用して、Windowsのデータ、ファイル、および設定を簡単に移行します古いPCがうまく機能しなくなったために、新しいPCを購入または構築することを決定するときが来ます。そのとき、古いファイルのファイルについて何をしようとしているのか、いつも疑問に思っています。ハードドライブを接続して、新しい高速ドライブと並行して実行しますか?それは本当に改善ではありませんね?このジレンマにより、2台のコンピューターと、古い設定とファイルがすべて古いコンピューターに残ります。このシナリオに遭遇した場合、データとファイルを移行するための呼び出しに応答できるアプリケーションが1つあります。それは、ZinstallWinWinです。 注 :Zinstall WinWinは優れたソフト
