セルラーデータにiOSアップデートをダウンロードするにはどうすればよいですか?
Appleの要件に従って、セルラーデータを介してiOSを更新する方法はこれまで知られていません。 iOSを無線で更新する唯一の方法は、WiFiネットワークに接続するか、OTA以外の場合はUSBとiTunesを介して接続することです。
セルラーデータを使用してiPhoneを更新できますか?
携帯電話のデータを使用してiOS13を更新できます
インターネットが必要なため接続性 iOS 12/13を更新するには、WiFiの代わりにセルラーデータを使用できます。 …さらに、アップデートをインストールする場合は、50%以上である必要があるため、スマートフォンのバッテリーを再確認してください。
iOSアップデートをセルラー経由でダウンロードするにはどうすればよいですか?
5Gに関するAppleのサポートドキュメント(MacRumors経由)に従って、[設定]>[セルラー]>[セルラーデータオプション]に移動する必要があります。 、「5Gでより多くのデータを許可する」というオプションにチェックマークを付けます。それが完了すると、セルラーネットワークを介してiOSのアップデートを入手できるようになります。
WiFiなしでiOSアップデートをダウンロードできますか?
iOSをアップデートするにはインターネット接続が必要です。アップデートのダウンロードにかかる時間は、アップデートのサイズとインターネットの速度によって異なります。 iOSアップデートのダウンロード中はデバイスを通常どおり使用でき、インストールできるようになるとiOSから通知されます。
最初の方法
- ステップ1:日付と時刻の「自動設定」をオフにします。 …
- ステップ2:VPNをオフにします。 …
- ステップ3:更新を確認します。 …
- ステップ4:セルラーデータを使用してiOS14をダウンロードしてインストールします。 …
- ステップ5:「自動設定」をオンにする…
- ステップ1:ホットスポットを作成してWebに接続します。 …
- ステップ2:MacでiTunesを利用します。 …
- ステップ3:更新を確認します。
モバイルデータ(またはセルラーデータ)を使用してiOS 14をダウンロードするには、次の手順に従います。iPhoneからホットスポットを作成 –このようにして、iPhoneからのデータ接続を使用してMacのWebに接続できます。次に、iTunesを開き、iPhoneを接続します。 …iOS14をダウンロードしてインストールするためのオプションを実行します。
モバイルデータを使用してソフトウェアアップデートをダウンロードできますか?
モバイルデータを使用してシステムアップデートをダウンロードできるようになりました。
WIFIなしでiPhone12を更新するにはどうすればよいですか?
iPhone 12:5G経由でiOSアップデートをダウンロード(Wi-Fiなし)
[設定]>[セルラー]>[セルラーデータオプション]に移動します 、「5Gでより多くのデータを許可する」というオプションにチェックマークを付けます。設定すると、5Gに接続した状態でiOSのアップデートをダウンロードできるようになります。
Wi-Fiが接続されていないときにモバイルデータを使用するように設定するには、次の手順に従うことをお勧めします。
- [設定]に移動>>
- 設定検索バーで「Wi-Fi」を検索します>>Wi-Fiをタップします。
- 詳細設定をタップしてから、[モバイルデータに自動的に切り替える]をオンに切り替えます(Wi-Fiにインターネットアクセスがない場合はモバイルデータを使用します)。
- このオプションを有効にします。
途中でiPhoneのアップデートを停止できますか?
AppleはiOSのアップグレードを停止するためのボタンを提供していません プロセスの途中で。ただし、iOS Updateを途中で停止したり、iOS Updateのダウンロードファイルを削除して空き容量を節約したりする場合は、それを行うことができます。
WiFiでiOSを更新するにはどうすればよいですか?
iPhone、iPad、またはiPodtouchをワイヤレスで更新する
- デバイスを電源に接続し、Wi-Fiでインターネットに接続します。
- [設定]>[一般]に移動し、[ソフトウェアアップデート]をタップします。
- [今すぐインストール]をタップします。代わりに[ダウンロードしてインストール]が表示された場合は、それをタップしてアップデートをダウンロードし、パスコードを入力してから、[今すぐインストール]をタップします。
-
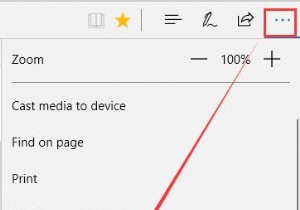 MicrosoftEdgeで拡張機能を管理する方法
MicrosoftEdgeで拡張機能を管理する方法拡張機能が好きなのは、それがより多くのことを簡単かつ迅速に行うのに役立つからです。そして、いくつかの特別な条件のためにカスタマイズされた多くの拡張機能があります。 Google ChromeやFirefoxなどの他のブラウザと同様に、Microsoft Edgeを使用している場合は、拡張機能を追加したり、拡張機能を設定したり、必要に応じてアンインストールしたりすることもできます。この記事では、MicrosoftEdge拡張機能の管理について説明しています。 コンテンツ: Microsoft Edgeの拡張機能オプションはどこにありますか? MicrosoftEdgeに拡張機能を追
-
 インストールされたPCゲームをハードドライブ間で移動する方法
インストールされたPCゲームをハードドライブ間で移動する方法これは一般的なシナリオです。おしゃれな新しいハードドライブ(SSD、私は推測しています)を購入したばかりで、最大のゲームをそこに転送して、恐ろしい読み込み時間に永遠に別れを告げたいと考えています。ただし、ゲームのアンインストールと再インストールには数時間かかる場合があります。特に、ゲームを再ダウンロードする必要がある可能性があることを考慮すると、特にそうです。 解決策は、インストールしたPCゲームを再インストールするのではなく、直接移動することです。残念ながら、それはかなりではありません。 必要な場所にコピーして貼り付けるだけの簡単な方法ですが、それほど複雑ではありません。 手動による方法
-
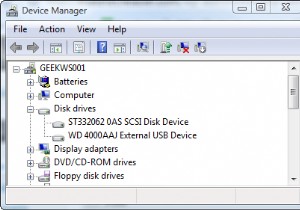 WindowsVistaで外付けUSBドライブを高速化
WindowsVistaで外付けUSBドライブを高速化私と同じように、外付けハードドライブを1〜2台追加して、コンピュータのストレージを拡張した可能性があります。私はそれらのUSBサムドライブの1つについて話していません。 USB接続の80GB以上のドライブについて言及していますが、多くの場合、別の電源が必要です。 私のシステムでは、バックアップとアーカイブデータを外部ドライブに保存しています。ほとんどの場合、頻繁にアクセスする予定のないアイテムです。そうは言っても、私がそれを使用しているときにそれが少し速くなることができなかった理由はありません。 Windows Vistaには、外付けUSBハードドライブを高速化するためのほとんど知られていな
