Windows 7のサポートは拡張されましたか?
2020年1月14日以降、PCでWindows 7が実行されていて、拡張セキュリティ更新プログラムを購入していない場合、コンピューターはセキュリティ更新プログラムを受信しなくなります。 ESUの提供やOffice2010のサポートの拡張はありません。
Windows 7は2021年も引き続きサポートされますか?
Windows 7を使用できます 2021 、ただし、システムを Windowsにアップグレードすることをお勧めします より良いハードウェアリソースがある場合は10。 Microsoftサポート Windows 7 の場合 2020年1月14日に終了しました。まだの場合 Windows 7を使用する 、PCがセキュリティリスクに対してより脆弱になる可能性があります。
Windows 7が拡張サポートされているかどうかを確認するにはどうすればよいですか?
ESUプロダクトキーを有効にすると、次の手順に従っていつでもステータスを確認できます。
- 昇格したコマンドプロンプトを開きます。
- slmgr / dlvと入力し、Enterを選択します。
- 以下に示すように、ライセンスステータスが対応するESUプログラムのライセンスとして表示されていることを確認します:{width =” 535” height =” 295”}
Windows 7から10に無料でアップグレードできますか?
その結果、Windows7またはWindows8.1からWindows10にアップグレードして、無料のデジタルライセンスを請求することができます。 最新のWindows10バージョンでは、フープを飛び越える必要はありません。
Windows 11はいつ発売されましたか?
Microsoft Windows 11の正確なリリース日は提供されていません まだですが、一部のリークされた報道画像は、リリース日がであることを示しています 10月20日。Microsoftの 公式ウェブページには「今年後半に来る」と書かれています。
Windows 7拡張サポートをアクティブ化するにはどうすればよいですか?
インストールとアクティベーション
- クライアントマシンで管理者特権のコマンドプロンプトを開きます。
- ESUキーをインストールします(これにより、更新の取得方法は変更されません。ESUキーを角かっこで囲まないでください)slmgr / ipk
を選択し、Enterを選択します。 - 次に、ESUアクティベーションIDを見つけます。 …
- 次に、ESUプロダクトキーslmgr / ato
Windows 7を更新するにはどうすればよいですか?
Windows 7
- [スタート]メニューをクリックします。
- 検索バーで、WindowsUpdateを検索します。
- 検索リストの上部からWindowsUpdateを選択します。
- [更新の確認]ボタンをクリックします。インストールすることがわかっている更新を選択します。
Windows7からWindows10にアップグレードするのにいくらかかりますか?
Windows 10は、MicrosoftのWebサイトから $ 139で購入およびダウンロードできます。 。 Microsoftは2016年7月に無料のWindows10アップグレードプログラムを技術的に終了しましたが、2020年12月の時点で、CNETは無料の更新プログラムがWindows 7、8、および8.1ユーザーに引き続き利用可能であることを確認しています。
Windows 10にアップグレードすると、ファイルが削除されますか?
プログラムとファイルは削除されます:XPまたはVistaを実行している場合、コンピューターをWindows 10にアップグレードすると、すべてのプログラムが削除されます。 、設定およびファイル。 …その後、アップグレードが完了すると、Windows10でプログラムとファイルを復元できるようになります。
Windows7からWindows10に更新するにはどうすればよいですか?
Windows7からWindows10にアップグレードする方法は次のとおりです。
- 重要なドキュメント、アプリ、データをすべてバックアップします。
- MicrosoftのWindows10ダウンロードサイトにアクセスしてください。
- [Windows 10インストールメディアの作成]セクションで、[今すぐツールをダウンロード]を選択し、アプリを実行します。
- プロンプトが表示されたら、[このPCを今すぐアップグレードする]を選択します。
-
 起動可能なメディアを作成するための上位8つの起動可能なUSBツール
起動可能なメディアを作成するための上位8つの起動可能なUSBツールすべてのWindowsオペレーティングシステムには起動可能なUSBデバイスが必要であり、そのためには、そのプロセスをサポートするためのシステムツールまたはソフトウェアが必要です。以前は、この目的でCDとDVDが使用されていましたが、これらのドライブのおかげで、作業にかかる時間が短縮され、管理がはるかに容易になりました。 これらのドライブは非常に使いやすく、再利用も可能です。このようなソフトウェア/起動可能なツールの多くはオンラインで入手できますが、最適な起動可能なUSBツールを見つけるのは時間がかかる場合があります。 そのため、肩から体重を持ち上げるために、最高の起動可能なUSBツールを
-
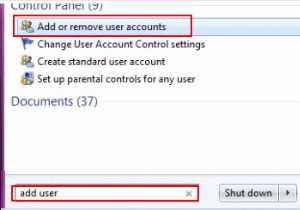 Windowsのペアレンタルコントロールを使用して、オンラインアクティビティを制限および監視する
Windowsのペアレンタルコントロールを使用して、オンラインアクティビティを制限および監視する多くの親にとって、最も苦痛な時期は、多くの場合、子供がコンピューターを使用している時期です。彼らは子供たちがオンラインで何をしているのか、そして彼らがウェブから悪い習慣を身につけているのかどうかを知りません。ありがたいことに、Windowsには保護者による使用制限ツールが組み込まれており、保護者は子供がアクセスできるものとアクセスできないものを制御できます。 子アカウントの設定 Windowsコンピュータの管理者アカウントを持っていると仮定すると、子供用に制限付きユーザーアカウントを設定し、オペレーティングシステムの特定の部分のみへのアクセスを制限できます。 お子様のアカウントを作成する
-
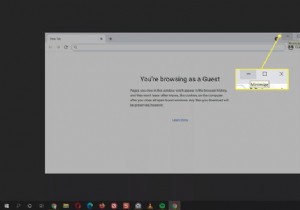 Windows10で画面を最小化する方法
Windows10で画面を最小化する方法知っておくべきこと 開いているアプリの最小化アイコンをタップして、タスクバーのウィンドウを非表示にします。 開いているすべてのウィンドウをすばやく最小化するには、ウィンドウを押します + D 。 Windowsを使用する +ホーム キーを押して、アクティブウィンドウを除くすべてのアプリケーションウィンドウを最小化します。 この記事では、Windows10で画面を最小化する方法を説明します。 アプリケーションのタイトルバーの最小化ボタンを使用する アクティブでないウィンドウを最小化すると、コンピューター画面の限られた画面領域を最適化するのに役立ちます。 最小化アイコンをタ
