Windows 10でファイル内のテキストを検索するにはどうすればよいですか?
ファイルの内容内で特定のフォルダを常に検索する場合は、ファイルエクスプローラでそのフォルダに移動し、[フォルダと検索オプション]を開きます。 [検索]タブで、[ファイル名とコンテンツを常に検索する]オプションを選択します。
Windows 10でファイル内のテキストを検索するにはどうすればよいですか?
ファイルエクスプローラーでドキュメントフォルダーを開き、[ドキュメントの検索]テキストボックスをクリックします 。そこに検索ワードまたはフレーズを入力します。 [ドキュメントの検索]ボックスをクリックすると、検索リボンが開き、役立つと思われる追加のツールが表示されます。
Windowsでファイル内のテキストを検索するにはどうすればよいですか?
Windows7でファイル内の単語を検索する方法
- Windowsエクスプローラーを開きます。
- 左側のファイルメニューを使用して、検索するフォルダを選択します。
- エクスプローラウィンドウの右上隅にある検索ボックスを見つけます。
- 検索ボックスに「content:」と入力し、その後に検索する単語またはフレーズを入力します(例:content:yourword)
Windows 10でファイルを検索するにはどうすればよいですか?
ファイルエクスプローラーを検索 :タスクバーからファイルエクスプローラーを開くか、[スタート]メニューを右クリックして[ファイルエクスプローラー]を選択し、左側のウィンドウから場所を選択して検索または参照します。たとえば、[このPC]を選択してコンピューター上のすべてのデバイスとドライブを検索するか、[ドキュメント]を選択してそこに保存されているファイルのみを検索します。
Windows 10で単語を検索するにはどうすればよいですか?
タスクバーを介してWindows10コンピューターで検索する方法
- タスクバーの左側にある検索バーの[Windows]ボタンの横に、探しているアプリ、ドキュメント、またはファイルの名前を入力します。
- リストされた検索結果から、探しているものに一致するものをクリックします。
ドキュメントで単語を検索するにはどうすればよいですか?
AndroidデバイスでGoogleドキュメントを検索する方法
- Googleドキュメントを開きます。
- 3つの縦のドットをタップします。
- 次に、[検索して置換]をタップします。
- 単語またはフレーズを入力し、虫眼鏡アイコンをタップして検索します。
- これで、「置換」または「すべて置換」を選択できます。
Windows 10で高度な検索を行うにはどうすればよいですか?
ファイルエクスプローラーを開き、検索ボックスをクリックします 、検索ツールがウィンドウの上部に表示され、タイプ、サイズ、変更日、その他のプロパティ、および詳細検索を選択できます。
DOSコマンドプロンプトからファイルを検索する方法
- [スタート]メニューから、[すべてのプログラム]→[アクセサリ]→[コマンドプロンプト]を選択します。
- CDと入力し、Enterキーを押します。 …
- DIRとスペースを入力します。
- 探しているファイルの名前を入力します。 …
- 別のスペースを入力してから、/ S、スペース、および/Pを入力します。 …
- Enterキーを押します。 …
- 結果でいっぱいの画面をよく読んでください。
テキストファイルの内容を検索するにはどうすればよいですか?
[検索]>[ファイルで検索]を選択 メニューから。キーボードショートカットの方が好きな場合は、代わりにCtrl-Shift-Fを使用して検索ウィンドウを開きます。ファイル内検索設定ウィンドウは、必要がない場合はほとんどのオプションを無視できるため、非常に使いやすいです。
ファイルを検索するにはどうすればよいですか?
Windows 8
- Windowsキーを押して、Windowsのスタート画面にアクセスします。
- 検索するファイル名の一部の入力を開始します。入力すると、検索結果が表示されます。 …
- [検索]テキストフィールドの上にあるドロップダウンリストをクリックして、[ファイル]オプションを選択します。
- 検索結果は[検索テキスト]フィールドの下に表示されます。
すばやく検索する3つの方法は何ですか?
たとえば、ダウンロードフォルダを検索するだけの場合は、ダウンロードフォルダを開きます。 C:ドライブ全体を検索する場合は、C:に移動します。次に、ウィンドウの右上隅にあるボックスに検索を入力して、Enterキーを押します。 インデックスに登録された場所を検索している場合 、すぐに結果が得られます。
Windows 10で検索するためのショートカットキーは何ですか?
Windows 10の最も重要な(新しい)キーボードショートカット
| キーボードショートカット | 機能/操作 |
|---|---|
| Windowsキー+S | 検索を開き、入力フィールドにカーソルを置きます |
| Windowsキー+タブ | タスクビューを開く(タスクビューは開いたままになります) |
| Windowsキー+X | 画面の左下隅にある管理メニューを開きます |
Windowsバージョンを見つけるにはどうすればよいですか?
[スタート]または[Windows]ボタンをクリックします (通常、コンピューター画面の左下隅にあります)。 [設定]をクリックします。
…
- スタート画面で「コンピューター」と入力します。
- コンピュータアイコンを右クリックします。タッチを使用する場合は、コンピュータアイコンを押し続けます。
- [プロパティ]をクリックまたはタップします。 Windows版では、Windows版が表示されます。
-
 独自のWindows10カスタムテーマを作成する
独自のWindows10カスタムテーマを作成するWindows 10 Creators Updateでは、WindowsストアからWindows10テーマをダウンロードできるようになりました。ただし、Microsoftが作成したテーマに加えて、[設定]メニューを使用して独自のWindows10カスタムテーマを作成することもできます。独自のWindows10カスタムテーマを作成して使用する方法は次のとおりです。 テーマメニューを開く 1.スタートメニューから「設定」を開きます。 2. [パーソナライズ]をクリックしてから、[テーマ]をクリックします。 3.これにより、テーマメニューが開き、デスクトップの背景を調整したり
-
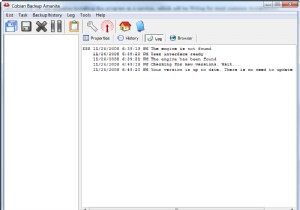 Windowsデータを簡単な方法でバックアップ– Cobian Backup
Windowsデータを簡単な方法でバックアップ– Cobian BackupCobian Backupは、Windowsデスクトップ用の使いやすいバックアップソリューションを探している人にとっては本当におもしろいものです。最新リリースのCobianBackup9(Amanita)は、Windows NT、2000、2003、XP、およびVistaのサポートを提供します。このマルチスレッドアプリケーションを使用して、ファイルとフォルダーをローカルシステムから、選択したローカルまたはネットワークに接続されたストレージの場所にスケジュールおよびバックアップできます。双方向FTPサポートも利用できます。 Cobian Backupは、アプリケーションまたはWindowsサー
-
 Windows10でディスプレイを微調整するための4つの簡単なステップ
Windows10でディスプレイを微調整するための4つの簡単なステップ新しいモニターを購入したばかりですが、Windows 10で使用するための最良のオプションがわかりませんか?問題ありません。Microsoftの最新のオペレーティングシステムでディスプレイを微調整するお手伝いをします。幸い、Windows 10 Creators Updateは、PCまたはラップトップにさらに快適なエクスペリエンスを提供するために2つの新しい表示設定を追加しました。古いハックに加えて、これらを紹介します。 1。常夜灯 夜間にコンピュータの画面を見ているときに色が暖かくなると、体の自然な時計に悪影響を及ぼし、夜間の睡眠が困難になる可能性があります。 iPhoneや多くのAndr
