よくある質問:Windows 7のDドライブからCドライブにスペースを移動するにはどうすればよいですか?
DドライブからCドライブにスペースを割り当てることができますか?
空き領域を直接割り当てる パーティションソフトウェアを使用してDからCドライブに。 …DドライブからCドライブの容量を増やすために、「空き容量の割り当て」機能を適用できます。これにより、データを失うことなく、あるドライブから別のドライブに空き容量を直接割り当てることができます。
Windows 7のCドライブにスペースを追加するにはどうすればよいですか?
方法2。 ディスク管理でCドライブを拡張
- 「マイコンピュータ/このPC」を右クリックし、「管理」をクリックして、「ディスクの管理」を選択します。
- Cドライブを右クリックして、[ボリュームの拡張]を選択します。
- デフォルト設定に同意して、空のチャンクのフルサイズをCドライブにマージします。 「次へ」をクリックします。
CドライブがいっぱいでDドライブが空なのはなぜですか?
Cドライブは、サイズの割り当てが不適切で、インストールするプログラムが多すぎるため、すぐにいっぱいになります 。 WindowsはすでにCドライブにインストールされています。また、オペレーティングシステムはデフォルトでCドライブにファイルを保存する傾向があります。
Dドライブを縮小してCドライブを拡張するにはどうすればよいですか?
Dを縮小する方法: ドライブ
- 左の境界線を右にドラッグして縮小します。
- [OK]をクリックすると、メインウィンドウに戻り、C:ドライブの背後に20GBの未割り当て領域が生成されます。
- Cドライブを右クリックし、[ボリュームのサイズ変更/移動]をもう一度選択します。 …
- [OK]をクリックします。ご覧のとおり、CドライブはDの空き領域を保持することで拡張されます。
Cドライブのパーティションを削除するとどうなりますか?
パーティションを削除すると、そこに保存されているデータが効果的に消去されます 。現在パーティションに保存されているデータが必要ないことが確実でない限り、パーティションを削除しないでください。
CドライブとDドライブを管理するにはどうすればよいですか?
CドライブとDドライブを組み合わせる方法
- キーボードのWindowsとXを押し、リストから[ディスクの管理]を選択します。
- ドライブD:を右クリックし、[ボリュームの削除]を選択します。
- ドライブC:を右クリックし、[ボリュームの拡張]を選択します。
- ポップアップの[ボリュームの拡張ウィザード]ウィンドウで[完了]まで[次へ]をクリックするだけです。
Cドライブの空き容量を組み合わせるにはどうすればよいですか?
[マイコンピュータ]を右クリックし、[管理]を選択して、[ディスクの管理]を開きます。次に、Cドライブを右クリックし、[ボリュームの拡張]をクリックします。次に、ボリューム拡張ウィザードに入ることができます Cドライブを未割り当て領域とマージします。
フォーマットせずにCドライブスペースをWindows7に追加するにはどうすればよいですか?
Cドライブの背後に未割り当ての領域がある場合は、Windowsディスク管理ユーティリティを使用してCドライブの領域を増やすことができます。
- [マイコンピュータ]を右クリックして、[管理]->[ストレージ]->[ディスクの管理]を選択します。
- 拡張するパーティションを右クリックし、[ボリュームの拡張]を選択して続行します。
Cドライブのスペースを空けるにはどうすればよいですか?
ハードドライブの空き容量を増やすための7つのハック
- 不要なアプリやプログラムをアンインストールします。古いアプリを積極的に使用していないからといって、それがまだぶらぶらしていないわけではありません。 …
- デスクトップをクリーンアップします。 …
- モンスターファイルを取り除きます。 …
- ディスククリーンアップツールを使用します。 …
- 一時ファイルを破棄します。 …
- ダウンロードを処理します。 …
- クラウドに保存します。
Cドライブがいっぱいになっているのはなぜですか?
C:ドライブがいっぱいになるのはなぜですか? ウイルスやマルウェアは、システムドライブを埋めるためにファイルを生成し続ける可能性があります 。知らないうちに大きなファイルをC:ドライブに保存した可能性があります。 …ページファイル、以前のWindowsインストール、一時ファイル、およびその他のシステムファイルがシステムパーティションのスペースを占有している可能性があります。
Cドライブが自動的にいっぱいになるのはなぜですか?
これは、マルウェア、肥大化したWinSxSフォルダー、休止状態の設定、システムの破損、システムの復元、一時ファイル、その他の隠しファイルなどが原因で発生する可能性があります。…Cシステムドライブは自動的にいっぱいになります 。 Dデータドライブは自動的にいっぱいになり続けます 。
Cドライブの完全な問題を解決するにはどうすればよいですか?
#1。 ディスククリーンアップの実行
- Windows + Rを押して、Windowsファイルエクスプローラーを起動します。
- [このPC]をクリックし、C:ドライブを右クリックして、[プロパティ]を選択します。
- ディスククリーンアップで、削除するファイルを選択し、「OK」をクリックします。 Windowsインストールファイル(Windows。古いフォルダ)が表示された場合は、それらを確認して削除します。
-
 Windows10にzshとOhMyZshをインストールする方法
Windows10にzshとOhMyZshをインストールする方法macOSまたはLinuxからWindowsを使用している場合は、UNIXコマンドラインまたは「シェル」の強力な機能を見逃している可能性があります。 WindowsにはデフォルトでUNIXシェルが有効になっている状態で出荷されませんが、Windowsでシェルを簡単に実行でき、zshを使用してシェルの機能を拡張することもできます。 zshとは何ですか? 「Zシェル」とも呼ばれるzshは、LinuxおよびmacOSシステムに搭載されている標準シェルであるBashのより強力なバージョンです。 zshを使用すると、ユーザーはスクリプトやプラグインなどを使用してシェルの外観と機能を拡張できます。 z
-
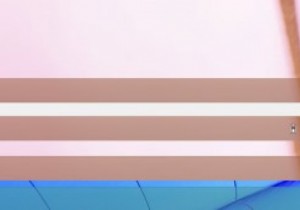 Windows8でタスクバーアイコンを非表示にして通知領域を微調整する方法
Windows8でタスクバーアイコンを非表示にして通知領域を微調整する方法レジストリエディタとプロパティを使用して、Windows8のタスクバーと通知領域をカスタマイズするための注目すべき調整があります。プログラムのアイコンがバックグラウンドで実行されている場所でそれらをクリーンアップしたい場合は、レジストリを少し編集してハッキングするのは簡単です。 他のユーザーは、タスクバーの右下にある小さなアイコンを完全に捨てることを好みます。一部のユーザーは、頻繁に使用するいくつかのプログラムを表示したい場合があります。いずれにせよ、プロセスは単純で実行可能です。レジストリエディタとコントロールパネルの使い方を知っていることを期待しています。つまり、キーと値を追加する基本か
-
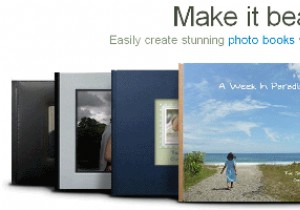 フォトアルバムを作成してPicabooですぐに共有
フォトアルバムを作成してPicabooですぐに共有FlickrやPicasaなどのオンライン写真共有サイトでは、人々が写真を簡単に共有できる可能性がありますが、フォトアルバムの本当の感触が欠けています。その特別な気持ちを探しているなら、ピカブーはあなたにとって良い選択肢でしょう。 Picabooを使用すると、ページめくり機能を備えた完全なフォトアルバムを作成して、写真を実際に物理的に表示する感覚を得ることができます。また、画像編集機能と、フォトアルバムを友達や家族と共有する機能も備わっています。 Picabooでアルバムを作成する方法を見てみましょう。 Picabooでフォトアルバムを作成します。 1.Picabooをダウンロード
