コンピューターを管理者モードで起動するにはどうすればよいですか?
[スタート]メニューを開き、[ログオフ]を選択します。ウェルカム画面で、キーボードのCTRLキーとALTキーを押したままにし、それらを押したままDELキーを押します。 管理者としてログイン 。 (パスワードの入力を求められる場合があります。)
管理者としてWindowsにログインするにはどうすればよいですか?
検索結果の[コマンドプロンプト]を右クリックし、[管理者として実行]オプションを選択して、クリックします。
- 「管理者として実行」オプションをクリックすると、新しいポップアップウィンドウが表示されます。 …
- 「はい」ボタンをクリックすると、管理者コマンドプロンプトが開きます。
Windows 10で管理者モードに入るにはどうすればよいですか?
Windows10で管理者アカウントを有効にする方法
- [スタート]をクリックして、タスクバーの検索フィールドにコマンドを入力します。
- [管理者として実行]をクリックします。
- 「netuseradministrator/ active:yes」と入力し、Enterキーを押します。
- 確認を待ちます。
- コンピュータを再起動すると、管理者アカウントを使用してログインするオプションが表示されます。
設定を使用してユーザーアカウントの種類を変更する方法
- 設定を開きます。
- アカウントをクリックします。
- 家族と他のユーザーをクリックします。
- [あなたの家族]または[その他のユーザー]セクションで、ユーザーアカウントを選択します。
- [アカウントタイプの変更]ボタンをクリックします。 …
- 管理者または標準ユーザーのアカウントタイプを選択します。 …
- [OK]ボタンをクリックします。
ローカル管理者アカウントのロックを解除するにはどうすればよいですか?
ローカルユーザーとグループを使用してローカルアカウントのロックを解除するには
- Win + Rキーを押して実行を開き、lusrmgrと入力します。 …
- ローカルユーザーとグループの左側のペインで[ユーザー]をクリック/タップします。 (…
- ロックを解除するローカルアカウントの名前(例:「Brink2」)を右クリックまたは長押しして、[プロパティ]をクリック/タップします。 (
たとえば、ローカル管理者としてログオンするには、「。」と入力するだけです。 [ユーザー名]ボックスの管理者 。ドットは、Windowsがローカルコンピューターとして認識するエイリアスです。注:ドメインコントローラーにローカルでログオンする場合は、コンピューターをディレクトリサービス復元モード(DSRM)で起動する必要があります。
CMDを使用して自分を管理者にするにはどうすればよいですか?
コマンドプロンプトを使用する
ホーム画面から実行ボックスを起動します– Wind+Rキーボードキーを押します。 「cmd」と入力してEnterキーを押します。 CMDウィンドウで「netuseradministrator/ active:」と入力します はい"。それだけです。
管理者パスワードを回復するにはどうすればよいですか?
管理者パスワードを忘れた場合、どうすればPCをリセットできますか?
- コンピューターの電源を切ります。
- コンピュータの電源を入れますが、起動中は電源を切ります。
- コンピュータの電源を入れますが、起動中は電源を切ります。
- コンピュータの電源を入れますが、起動中は電源を切ります。
- コンピューターの電源を入れて待ちます。
管理者のユーザー名とパスワードを見つけるにはどうすればよいですか?
Windowsキー+Rを押して、実行を開きます。 netplwizと入力します 実行バーに移動し、Enterキーを押します。 [ユーザー]タブで、使用しているユーザーアカウントを選択します。 [ユーザーはこのコンピューターを使用するにはユーザー名とパスワードを入力する必要があります]チェックボックスをクリックしてチェックし、[適用]をクリックします。
-
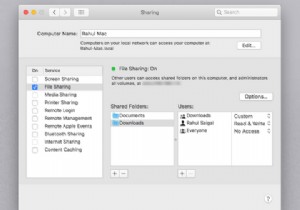 MacとWindows間でファイルを簡単に共有する方法
MacとWindows間でファイルを簡単に共有する方法MacからWindowsに、またはその逆にファイルを転送する必要がありますか?いくつかの異なるアプローチをとることができますが、両方のオペレーティングシステムのネイティブツールを使用して、MacからWindowsへのファイル転送を簡単に行うことができます。 または、チェックする価値のあるサードパーティのソリューションがいくつかあります。以下では、MacからWindowsにファイルを転送する方法と、PCからMacにファイルを転送する方法について説明します。 MacからWindowsにファイルを転送する方法 MacからWindowsにファイルを転送する最も明白な方法は、両方のオペレーティングシ
-
 Windowsの「プログラムから開く」リストからアプリを削除する方法
Windowsの「プログラムから開く」リストからアプリを削除する方法Windows 10では、ファイルを右クリックすると、[プログラムから開く]オプションが表示され、選択したファイルを開くために使用するアプリケーションを選択できます。残念ながら、ファイルに適さないアプリでファイルを開くオプションが表示される場合があります。これは重大な問題ではありませんが、少しイライラする可能性があります。 もちろん、デフォルトで特定のファイルタイプを開くアプリを選択するオプションは常にあります。ただし、一部のアプリをオープンリストから完全に削除したい場合は、回避策があります。この記事では、そのようなアプリをリストから削除する方法を説明します。 「プログラムから開く」リストか
-
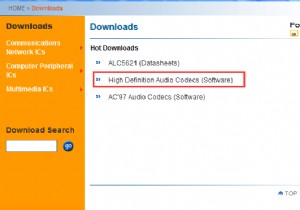 Windows10用のRealtekHDオーディオドライバーを更新する3つの方法
Windows10用のRealtekHDオーディオドライバーを更新する3つの方法Realtek HDオーディオは、ほとんどすべてのコンピューターに適用され、深刻なRealtek HDオーディオの音の問題を引き起こさず、不便をもたらす可能性があるため、非常に重要です。 ただし、突然PCから音が聞こえなくなる状況に陥る場合があります。 もう、または RealtekHighDefinitionAudioのサウンドの品質が非常に悪い 、オーディオドライバがWindows 10と互換性がないことが原因である可能性があります。古いか、欠落しています。 したがって、Realtek HDオーディオサウンドの問題を解決するため、またはオーディオサウンドの品質を向上させるために、Wind
