あなたは尋ねました:あなたはAndroidにライブ写真を送ることができますか?
a)iPhoneのGoogleフォトアプリ内で、[写真]タブに移動します。 b)Androidに転送するライブ写真を見つけます。アップロードする写真の1つを長押しして選択モードを有効にし、選択モードになったら、Androidに転送するすべてのライブ写真を選択します。
ライブ画像はAndroidで機能しますか?
ただし、Androidにはライブフォトがありません したがって、新しいMotion Stillsは、基本的にGIFをエクスポートする単なるカメラアプリです。アプリは2種類のショットを撮ることができます。 1つ目は、Googleが「モーションスチル」と呼んでいるもので、わずか3秒のビデオループです。 …Microsoftは、MicrosoftHyperlapseMobileというアプリもリリースしました。
ライブ写真をAndroidに転送するにはどうすればよいですか?
写真アプリを起動します ホーム画面から。共有するライブ写真を見つけてタップします。写真がライブ写真の場合、画面の左上に灰色の「ライブ」インジケーターが表示されます。画面の左下にある[共有]ボタンをタップします。
Androidでライブ写真を開くにはどうすればよいですか?
試してみるには、カメラアプリを開いてください 、右上隅にある歯車のアイコンをタップします。そこから下にスクロールして、「モーションフォト」が有効になっていることを確認します。これ以降、写真を撮るたびに、携帯電話は数秒のビデオ映像を自動的にキャプチャし、それを写真ファイルに埋め込みます。
Samsungでライブ写真を入手できますか?
モーションフォトは、 Galaxy S21、S21 +、S21 Ultra、S20、S20 +、S20 Ultra、Z Flipでご利用いただけます 、Note10、Note10 +、S10e、S10、S10 +、Fold、Note9、S9、S9 +、Note8、S8、S8 +、S7、およびS7エッジ。 …5その後、モーションフォトをビデオ、GIF、またはスクリーンキャプチャの追加ショットに変換できます。
Androidで写真を動かすアプリはどれですか?
フォトベンダー はAndroid固有のアプリで、画像をデジタルでワープして写真をアニメーション化できます。これを行うには、画像に色を付けたり、曲げたり、伸ばしたり、ブラシを使用したりします。その後、写真をMP4、GIF、JPEG、およびPNGとしてエクスポートできます。
iPhoneからAndroidに写真を転送するにはどうすればよいですか?
iPhoneはライブ写真をAndroidに送信できますか?単に写真を開く 、次に問題のライブ写真を開きます。次に、ディスプレイの右下隅にある共有ボタンをタップしてから、下にスクロールして[ビデオとして保存]をタップします。ライブフォトがiCloudフォトライブラリに保存されている場合は、最初にダウンロードする必要があります。
ライブ写真の前に写真を配置するにはどうすればよいですか?
キー写真を変更する方法
- ライブ写真を開きます。
- [編集]をタップします。
- [ライブ写真]ボタンをタップします。
- スライダーを動かしてフレームを変更します。
- 指を離してから、[キー写真を作成]をタップします。
- タップ完了。
ライブ写真のライブ写真を送信するにはどうすればよいですか?
写真を開いてから、問題のライブ写真を開きます。次に、ディスプレイの右下隅にある共有ボタンをタップしてから、下にスクロールして[ビデオとして保存]をタップします。ライブフォトがiCloudフォトライブラリに保存されている場合は、最初にダウンロードする必要があります。その後、iOSが新しいビデオを保存しているのがわかります。
ライブ写真を静止画に変更できますか?
まず、フォトアプリでライブフォトを開き、[編集]をタップします 右上隅にある」。これで、ライブ写真が静止画として表示されます。 …[ライブ写真]アイコンをタップすると、白い意味に変わり、[完了]ボタンをタップして静止画として保存できます。
-
 FilerFrogを使用して、ファイルとフォルダーをFlashで整理します。 [ウィンドウズ]
FilerFrogを使用して、ファイルとフォルダーをFlashで整理します。 [ウィンドウズ]ファイルやフォルダの管理は、特にしばらく手放した場合、手に負えなくなる可能性があります。アイテムの移動には時間がかかり、配置にはさらに時間がかかります。サードパーティのアプリケーションを使用してそれらを管理するのは面倒になる可能性があり、その後は単にそれらの使用をあきらめることになります。 FilerFrogは、コンピューターに手間や変更を加えることなくファイルを管理するための完璧なソリューションを備えており、Windows 7、Windows XP、およびWindowsVistaと互換性があります。 FilerFrogはWindowsエクスプローラーとシームレスに統合されます。アプリケーシ
-
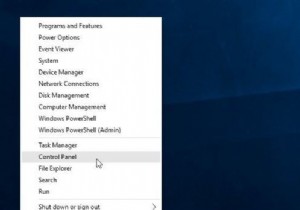 Windows10でコントロールパネルを開く5つの最も簡単な方法
Windows10でコントロールパネルを開く5つの最も簡単な方法私たち全員に知られているように、コントロールパネルはWindows 10の重要な部分であり、ユーザーが基本的なシステム設定とコントロールを表示および操作できるようにします。したがって、Windows 10のコントロールパネルを開くためのアプローチを習得することは非常に重要です。メソッドを習得すると、Windows10/7/8の設定を好きなように変更できます。 コントロールパネルに入る最も一般的ですが最も速い方法があります。 方法: 1:[スタート]から開く 2:[設定]から[コントロールパネル]を開きます 3:実行してコントロールパネルを開く 4:コマンドプロンプト
-
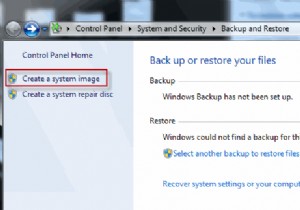 Windows7でバックアップシステムイメージを作成する方法
Windows7でバックアップシステムイメージを作成する方法脆弱なオペレーティングシステムは言うまでもなく、世界で最も高いビルでさえ、いつか崩壊するでしょう。問題は、システムがクラッシュしたときに、システムを再起動して実行するために必要なバックアップがありますか? Windows 7には、システムをイメージファイルに複製できるこの機能があり、災害が発生した場合にシステムをイメージファイルから復元できます。この記事では、Windows 7でシステムドライブのクローンを作成し、そこからシステムを復元する方法を紹介します。 システムのクローン作成 1. [スタート]メニューの検索ボックスに、「「バックアップと復元」」と入力します。 「Enter」を押し
