Windows 10が99で動かなくなったのはなぜですか?
99%でスタックする理由はいくつかあります。インターネットから切断して、進行するかどうかを確認します。 Windowsキー+Aを押してから、機内モードをオンに切り替えます。それでも問題が解決しない場合は、更新に対応するのに十分なローカルディスク容量がない可能性があります。
99でスタックしているWindows10を修正するにはどうすればよいですか?
Windows 10アップグレードアシスタントが99%でスタックしている
- ファイルエクスプローラーを開き、C:$ GetCurrentと入力して、Enterキーを押します。
- メディアフォルダをコピーしてデスクトップに貼り付けます。 …
- PCを再起動し、ファイルエクスプローラーを開き、アドレスバーにC:$ GetCurrentと入力して、Enterキーを押します。
- メディアフォルダをデスクトップからC:$GetCurrentにコピーして貼り付けます。
Windows 10の更新プログラムが99でスタックするのはなぜですか?
#1:不足しているドライバーを更新することにより、Windows 10 Updateが99%でスタックする問題を修正します。不足しているドライバーは、Windows10のアップグレードがスタックする理由の1つである可能性があります。アップグレードする前に、次の手順で不足しているドライバを確認して再インストールする必要があります。1.
Windows 10の更新がスタックした場合はどうすればよいですか?
- 更新が実際にスタックしていることを確認します。 …
- オフにしてからもう一度オンにします。 …
- WindowsUpdateユーティリティを確認します。 …
- Microsoftのトラブルシューティングプログラムを実行します。 …
- Windowsをセーフモードで起動します。 …
- システムの復元に戻ります。 …
- Windows Updateファイルキャッシュを自分で削除します、パート1。…
- Windows Updateファイルキャッシュを自分で削除する、パート2。
100でスタックしたWindowsUpdateを修正するにはどうすればよいですか?
自分に合ったトリックが見つかるまで、リストを進めてください。
- USB周辺機器をすべて取り外し、更新プロセスが完了するのを待ちます。
- PCを強制的に再起動します。
- WindowsUpdateのトラブルシューティングを実行します。
- WindowsUpdateコンポーネントをリセットします。
- MicrosoftUpdateカタログから更新プログラムを手動でダウンロードします。
ダウンロードが99で止まるのはなぜですか?
これは、多くのアプリを参照していて、ダウンロード中に保留中の何かがある場合に発生します。 …したがって、解決策は、設定に移動してからアプリケーションに移動し、ダウンロードを見つけてキャッシュをクリアすることです。
Windows Updateアシスタントに時間がかかるのはなぜですか?
アップデートのインストールに時間がかかるのはなぜですか? Microsoftは常に大きなファイルや機能を追加しているため、Windows10の更新は完了するまでに時間がかかります。毎年春と秋にリリースされる最大のアップデートは、問題がなければ、インストールに4時間以上かかります。
Windows Updateにはどのくらい時間がかかりますか?
ソリッドステートストレージを搭載した最新のPCでWindows10を更新するには、10〜20分かかる場合があります。従来のハードドライブでは、インストールプロセスに時間がかかる場合があります。
Windowsのリセットがスタックした場合の対処方法
Windowsロゴキー+Lを押してサインイン画面を表示し、Shiftキーを押しながら画面の右下隅にある[電源]>[再起動]を選択します。 PCが再起動したら、[トラブルシューティング]>[このPCをリセット]を選択します。次に、[すべて削除]オプションを選択します。 https://support.microsoft.com/en-us/help/12415/…
Windows 10の更新にはどのくらいの時間がかかりますか?
したがって、かかる時間は、インターネット接続の速度と、コンピューターの速度(ドライブ、メモリ、CPU速度、およびデータセット–個人用ファイル)によって異なります。 8 MBの接続には、約20〜35分かかりますが、実際のインストール自体には、約45分〜1時間かかる場合があります。
PCの更新が滞った場合の対処方法
スタックしたWindowsUpdateを修正する方法
- 更新が実際にスタックしていることを確認してください。
- オフにしてからもう一度オンにします。
- WindowsUpdateユーティリティを確認してください。
- Microsoftのトラブルシューティングプログラムを実行します。
- セーフモードでWindowsを起動します。
- システムの復元に戻ります。
- WindowsUpdateファイルキャッシュを自分で削除します。
- 徹底的なウイルススキャンを開始します。
26日。 2021年。
Windows Updateがスタックしているかどうかをどのように判断しますか?
[パフォーマンス]タブを選択し、CPU、メモリ、ディスク、およびインターネット接続のアクティビティを確認します。多くのアクティビティが見られる場合は、更新プロセスが停止していないことを意味します。アクティビティがほとんどまたはまったく表示されない場合は、更新プロセスがスタックしている可能性があるため、PCを再起動する必要があります。
Windows Updateに時間がかかりすぎる場合はどうすればよいですか?
これらの修正を試してください
- WindowsUpdateのトラブルシューティングを実行します。
- ドライバーを更新します。
- WindowsUpdateコンポーネントをリセットします。
- DISMツールを実行します。
- システムファイルチェッカーを実行します。
- MicrosoftUpdateカタログから更新プログラムを手動でダウンロードします。
コンピューターが更新の作業を続けているのはなぜですか?
アップデートの破損したコンポーネントは、コンピュータが特定の割合でスタックした原因の1つです。問題を解決するには、コンピュータを再起動して、次の手順に従います。WindowsUpdateのトラブルシューティングを実行します。
進行中のWindowsUpdateを停止できますか?
Windows 10の検索ボックスを開き、「コントロールパネル」と入力して、「Enter」ボタンを押します。 4.メンテナンスの右側にあるボタンをクリックして、設定を展開します。ここで、[メンテナンスの停止]をクリックして、進行中のWindows10の更新を停止します。
Windowsラップトップを強制的に再起動するにはどうすればよいですか?
ハードリブート
- コンピュータの前面にある電源ボタンを約5秒間押し続けます。コンピューターの電源が切れます。電源ボタンの近くにライトがないようにしてください。それでもライトが点灯している場合は、コンピュータタワーの電源コードを抜くことができます。
- 30秒待ちます。
- 電源ボタンを押して、コンピュータの電源を再びオンにします。
30分。 2020г。
-
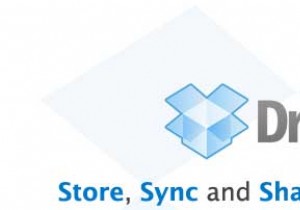 Dropbox:デスクトップからファイルをバックアップおよび同期します
Dropbox:デスクトップからファイルをバックアップおよび同期します以前はWindowsとMacでのみ利用可能でしたが、Dropboxは最近Linux用の新しいバージョンをリリースしました。 ご参考までに、Dropboxは、デスクトップから直接ファイルをバックアップおよび同期できるオンラインストレージサイトです。 OSにインストールできるデスクトップアプリケーションが付属しており、ファイルのバックアップはハードドライブのDropboxフォルダにドラッグアンドドロップするだけです。インターネットに接続している限り、フォルダに追加/削除されたファイルはすべてオンラインサーバーと自動的に同期されます。 便利なデスクトップアプリケーションの他に、Dropboxには
-
 検索をスーパーチャージする5つのWindows10検索ツール
検索をスーパーチャージする5つのWindows10検索ツールあなたのハードドライブはどれくらいきれいで整理されていますか?一部の人にとっては、ファイル管理の慣行により、適切なファイルとフォルダーを見つけるのは簡単です。ただし、他の人にとっては、少し注意が必要な場合があります。ファイルやフォルダが非常にきれいであっても、ファイルが本来あるべき場所から「消えた」ように見える奇妙な瞬間が生じる可能性があります。このような場合、検索ツールはどこに行ったかを見つけるのに役立ちます。 Windows 10には独自の検索ツールが付属しているので、それを使用して必要なものを見つけることができます。ただし、このデフォルトの検索オプションよりも効率的になるように開発され
-
 Windowsでジャンプリストをバックアップする方法
Windowsでジャンプリストをバックアップする方法ジャンプリストは、Windows 7で導入された新機能です。これにより、固定されたタスクバーアイテムに添付されたリストを使用して、ドキュメントやタスクなどにすばやくアクセスできます。この記事では、Windows 7および8でジャンプリストをバックアップし、使用しているすべてのPCで復元する方法を説明します。 Windowsのバックアップジャンプリスト バックアッププロセスは非常に簡単です。 Windowsエクスプローラーを開いて、パスに移動するだけです。 %APPDATA%\Microsoft\Windows\Recent\AutomaticDestinations および %APPDAT
