Androidフォンから非ワイヤレスプリンターに印刷するにはどうすればよいですか?
電話をプリンターに手動で接続するにはどうすればよいですか?
ウィンドウズ
- パソコンでプリンター設定ツールを起動し、[通信設定]をクリックします。 …
- [全般]タブで、[通信設定]をクリックします。 …
- モバイルアプリケーションを起動し、[設定]アイコンをタップします。 …
- [Wi-Fiプリンター]の下にリストされているプリンターを選択します。
- デバイスからワイヤレスで印刷できるようになりました。
携帯電話からプリンターに直接印刷するにはどうすればよいですか?
Android
- 印刷するファイルを開きます。
- メニューボタンをタップします。 3つの点が積み重なっているように見えます。
- [印刷]をタップします。
- ドロップダウン矢印をタップします。画面の上部近くにあります。
- 印刷元のプリンタをタップします。
- 印刷ボタンをタップします。
電話がプリンターに接続されないのはなぜですか?
最新のワイヤレスプリンターを使用すると、ユーザーは携帯電話とコンピューターを使用してワイヤレスで印刷できます。プリンタと電話が接続されないため、その動的デュオが機能しない場合があります。この問題は、ワイヤレスルーターまたはネットワーク設定の構成の問題が原因である可能性があります。 。
HPプリンターをAndroidフォンに接続するにはどうすればよいですか?
Wi-Fi Directを使用してプリンターを追加する:プリンターで、Wi-FiDirectがオンになっていることを確認します。モバイルデバイスで、[すべてのプリンター]> [プリンターの追加]をタップしてから、[HPプリントサービス]をタップします またはHPInc.[プリンタに直接]をタップし、名前にDIRECTが含まれるプリンタの名前を選択して、[OK]をタップします。
電話をUSBプリンターに接続するにはどうすればよいですか?
接続する
- プリンタの電源を入れます。
- USBケーブルの一方の端をプリンタに接続し、もう一方の端をUSBOTGに接続します。 …
- Androidスマートフォンにプラグインがポップアップ表示されます。
- [OK]をタップして、印刷用にアクティブにします。
- 印刷する写真またはドキュメントに移動します。
Samsung電話をプリンターに接続するにはどうすればよいですか?
プリンタへの接続
- 1[設定]>[接続]に移動します。
- 2その他の接続設定を選択します。
- 3印刷をタップします。
- 4プラグインを選択してダウンロードします。
- 5次に、プリンタプラグインをインストールできるGooglePlayStoreに移動します。
携帯電話から何かを印刷できますか?
ほとんどのAndroidスマートフォンには印刷機能が組み込まれていますが、デバイスに接続オプションがない場合は、Googleクラウドプリントアプリをダウンロードする必要があります。 。ポータブルプリンタでのモバイル印刷に興味がある場合は、以下のオプションをまとめています。
ワイヤレスプリンターはWi-Fiなしで動作しますか?
この場合でも、ルーターがローカルネットワーク上のデバイス間の通信を処理するため、インターネット接続は必要ありません。 Webアクセスが利用できない場合でも、Wi-Fi対応プリンターは通常どおり使用できます 、ネットワーク上のルーターとワイヤレスアダプターが正しく機能している場合。
Wi-Fiなしで携帯電話から印刷できますか?
ネットワークなし 、
接続するルーターやネットワークがない場合でも、安全なWi-Fi Direct、HP Wireless Direct、またはNFC Touchを使用して、モバイルデバイスから多くのHPプリンターに直接印刷して印刷できます。
電話がHPプリンターに接続されないのはなぜですか?
印刷が有効になっていることを確認してください プリントスプーラーはAndroidスマートフォンまたはタブレットでクリアです。モバイルデバイスで[設定]を開き、[接続されているデバイス]または[接続]をタップしてから、[印刷]をタップします。 HP Print Serviceが一覧表示され、ステータスがオンになっていることを確認します。 …モバイルデバイスを再起動します。
プリンターがWiFiに接続しないのはなぜですか?
プリンタが正しいことを確認してください オンまたはそれが力を持っていること。プリンタをコンピュータまたは他のデバイスに接続します。プリンタのトナーと用紙、およびプリンタキューを確認してください。 …この場合、デバイスをネットワークに再接続し、セキュリティ設定を再構成してプリンタを含めるか、更新されたドライバをインストールします。
-
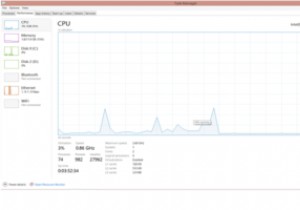 Windowsシェルエクスペリエンスホストとは何ですか。また、なぜこれほど多くのメモリを消費するのですか?
Windowsシェルエクスペリエンスホストとは何ですか。また、なぜこれほど多くのメモリを消費するのですか?Windows 10コンピューターで作業していると、1つまたは2つのメモリを消費するプログラムやサービスに出くわしたことがあるかもしれません。わざわざチェックしたことがない場合は、タスクマネージャアプレットを確認することが、コンピュータで消費されているメモリプロセスの量を知る上で重要になる場合があります。多くの場合、Windowsシェルエクスペリエンスホストは、Windows10でメモリを蓄えている原因です。 この記事では、Windows Shell Experience Hostとは何かを説明し、メモリの過剰消費の問題を解決するためのガイドを提供します。 ウィンドウシェルエクスペリエンスホ
-
 画面上で読みやすくするためのWindows拡大鏡とその代替手段の使用
画面上で読みやすくするためのWindows拡大鏡とその代替手段の使用コンピューターを使用するということは、ディスプレイから大量のテキストを読み取ることを意味します。これは、消費者製品としての生涯にわたって当てはまります。誰もがコンピュータ画面からの読み取りが簡単であるとは限りません。また、Windowsに標準で含まれているツールとダウンロード可能なツールの両方を、よりアクセスしやすくするためのツールがあります。 気づかないかもしれないのが「拡大鏡」です。名前が示すように、画面上のコンテンツを拡大します。これはMicrosoft独自のオプションであり、必要なのはそれだけかもしれません。代替案は存在しますが、Microsoft自体から王冠を奪うことはできますか?
-
 ごみ箱を自動的に空にするようにWindowsを簡単にスケジュールする方法
ごみ箱を自動的に空にするようにWindowsを簡単にスケジュールする方法キーボードの「Delete」キーを押すたびに、Windowsはファイルを削除するか、ファイルを実際の場所からごみ箱に移動します。この動作は、誤ってファイルまたはフォルダを削除したことがある場合に、ファイルまたはフォルダを回復するのに役立ちます。ただし、時間の経過とともに、ごみ箱内のファイルとフォルダの数は増加します。これにより、Cドライブのスペースが大量に消費されます。 もちろん、ごみ箱を空にするだけで、失われたスペースを簡単に取り戻すことができます。しかし、あなたが私のようで、仕事のためにたくさんのファイルを削除する場合は、設定された間隔でごみ箱を自動的にクリアすることをお勧めします。 W
