AndroidフォンをPCに同期するにはどうすればよいですか?
USBケーブルでAndroidデバイスをコンピューターに接続します。注:デバイスがメディア/ファイル転送モード(MTP)になっていることを確認してください。 AndroidデバイスからDejaOfficeを開き、[同期]をタップします。 CompanionLinkは、PCで同期プロセスを自動的に開始します。
電話をコンピューターに同期するにはどうすればよいですか?
「デバイスフォルダ」をタップし、PCからデータを同期する/とAndroidデバイス上のフォルダに移動します。画面下部にある「フォルダ名を選択」をタップします。 [コンピュータフォルダ]をタップします Androidスマートフォンのデータを同期するPC上のフォルダに移動します。
AndroidフォンをWindows10と同期するにはどうすればよいですか?
これらの同期オプションを有効にするには、Cortana>左からスワイプにアクセスします 画面>設定>クロスデバイス。好きなトグルボタンをオンにします。アプリ通知の同期を有効にした後、Windows10PCで通知を有効にする個々のAndroidアプリを選択できます。
Samsung電話をコンピューターに同期するにはどうすればよいですか?
ステップ1:USBケーブルを介してAndroidスマートフォンをPCに接続します 。 Windows 10は自動的にデバイスを識別し、必要なUSBドライバーのインストールを開始します。ステップ2:Phone Companionアプリを起動し、デバイスプラットフォーム(Androidなど)を選択します。手順3:OneDriveを選択します。
PCにAndroidフォンを認識させるにはどうすればよいですか?
Windows 10がデバイスを認識しない場合はどうすればよいですか?
- Androidデバイスで[設定]を開き、[ストレージ]に移動します。
- 右上隅にあるその他のアイコンをタップして、USBコンピュータ接続を選択します。
- オプションのリストから[メディアデバイス(MTP)]を選択します。
- Androidデバイスをコンピューターに接続すると、認識されるはずです。
電話をラップトップと同期するにはどうすればよいですか?
の設定メニューに移動 電話機を有効にしてから、Bluetoothを有効にしてオンにします(Bluetoothをオンにする正確な方法は、受話器によって異なります)。ステップ8:両方のデバイスでBluetoothが有効になると、PCは接続するかどうかを確認し、電話を識別します。
Microsoftの「YourPhone」アプリを使用してWindows10とAndroidを接続する方法
- 電話アプリを開いてサインインします。 …
- スマホ同期アプリをインストールします。 …
- 電話でサインインします。 …
- 写真とメッセージをオンにします。 …
- 電話からPCへの写真を瞬時に。 …
- PC上のメッセージ。 …
- Android上のWindows10タイムライン。 …
- 通知。
USBを使用してAndroidをWindows10に接続するにはどうすればよいですか?
USBケーブルをWindows10に接続します コンピューターまたはラップトップ。次に、USBケーブルのもう一方の端をAndroidスマートフォンに接続します。これを行うと、Windows 10 PCはすぐにAndroidスマートフォンを認識し、ドライバーがまだインストールされていない場合は、そのドライバーをインストールする必要があります。
電話がコンピューターと同期しないのはなぜですか?
USBコードの不良またはUSBポートの損傷 電話またはコンピュータのいずれかにより、電話が表示されなくなります。可能であれば、別のコードを使用するか、電話を別のコンピューターに接続して、問題のトラブルシューティングに役立ててください。他の解決策が機能しない場合は、スマートフォンに内部ハードウェアの問題がある可能性があります。
Windows10のYourPhoneアプリは、電話とPCをリンクします。これはAndroidユーザーに最適で、PCからテキストを送信したり、通知を同期したりすることができます。 、およびワイヤレスで写真を前後に転送します。画面のミラーリングも進行中です。
Samsungの電話がPCに接続されないのはなぜですか?
SamsungスマートフォンがPCに接続されない場合、最初のステップは、パソコンへの接続に使用しているUSBケーブルを確認することです。 。 …ケーブルがコンピュータに十分な速さであるか、データケーブルであるかを確認してください。新しいコンピュータでは、正しく接続するためにUSB3.1スピードデータケーブルが必要になる場合があります。
Samsung電話にコンピューターを認識させるにはどうすればよいですか?
目を細めてすべてのドキュメントを読む代わりに、スマートビューを使用してスマートフォンの画面をPCまたはタブレットにミラーリングします 。まず、電話と他のデバイスがペアリングされていることを確認します。次に、PCまたはタブレットでSamsung Flowを開き、SmartViewアイコンを選択します。スマートフォンの画面が2番目のウィンドウに表示されます。
USBなしでSamsung電話をラップトップに接続するにはどうすればよいですか?
Wi-Fi接続
- AndroidとPCを同じWi-Fiネットワークに接続します。
- PCブラウザで「airmore.net」にアクセスして、QRコードをロードします。
- AndroidでAirMoreを実行し、[スキャンして接続]をクリックしてそのQRコードをスキャンします。その後、正常に接続されます。
-
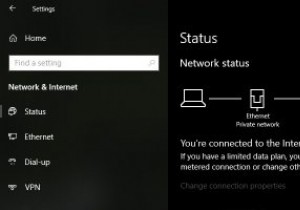 Windowsでネットワークをパブリックからプライベートに変更する方法
Windowsでネットワークをパブリックからプライベートに変更する方法Windowsでネットワークに接続すると、接続されているネットワークがパブリックかプライベートかが自動的に検出され、適切な設定が適用されます。たとえば、プライベートネットワークを使用すると、同じネットワーク上の他のデバイスを検出し、それらの間でファイルとプリンターを共有できます。パブリックネットワークは、システムを他のデバイスから隠し、ファイルとプリンターの共有をブロックします。このモードは通常、コーヒーショップや空港など、公共のWiFiネットワークに接続しているときに使用されます。 Windowsはネットワークの検出に優れていますが、不明な場合は、ネットワークの種類を選択するように求められ
-
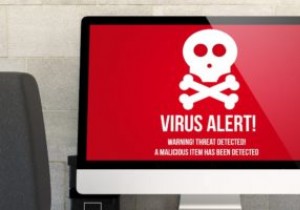 2019年にMacはPCよりも多くのマルウェアを検出しました
2019年にMacはPCよりも多くのマルウェアを検出しました長い間、マルウェアが必要ない場合は、Macコンピューターが主流のオペレーティングシステムとして知られていました。これは、初期の「Mac vs. PC」広告のマーケティングポイントでさえあり、MacのキャラクターはMacでウイルスが見つからないことを自慢していました。 残念ながら、その傾向は2019年に終わりました。Malwarebytesは、オペレーティングシステムごとに検出した感染の数をログに記録し、MacはPCよりも高い感染率を初めて確認しました。しかし、それは完全に悪いニュースではありません。 MacはPCよりもマルウェア攻撃から安全であるというのはまだある程度真実です。 Macに何
-
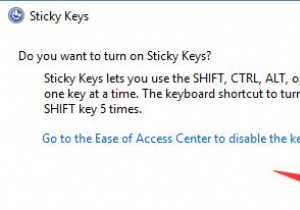 Windows10でスティッキーキーをオンまたはオフにする方法
Windows10でスティッキーキーをオンまたはオフにする方法スティッキーキーは、アクセスのしやすさの一部です。 Windows 10のユーザー補助機能であるため、マウスの機能を大幅に向上させることができます。 障害を持つ人々のために設計されたスティッキーキーを使用すると、 SHIFTを使用できます 、 CTRL 、 ALT 、またはWindowsロゴ 一度に1つのキーを押してキーを押します。 便宜上、これらのスティッキーキーをオンにして使用することをお勧めします。役に立たない場合は、PCの電源を切ってください。 方法: 1:Shiftキーを使用してスティッキーキーをオンにする 2:コントロールパネルからスティッキーキーをオンにす
