ベストアンサー:Windows 10で管理者特権のコマンドプロンプトを表示するにはどうすればよいですか?
Windows 10では、[スタート]メニュー内の検索ボックスを使用できます。そこでcmdと入力し、CTRL + SHIFT + ENTERを押して、昇格したコマンドプロンプトを起動します。
Windows 10で昇格したコマンドプロンプトを開くにはどうすればよいですか?
昇格したコマンドプロンプトを開くにはどうすればよいですか?
- [開始]をクリックします。
- 検索ボックスに「cmd」と入力します。
- cmd.exeを右クリックし、[管理者として実行]を選択します。適切に実行されると、以下の[ユーザーアカウント制御]ウィンドウが開きます。
- [はい]をクリックして、Windowsコマンドプロンプトを管理者として実行します。
昇格したコマンドプロンプトを開くにはどうすればよいですか?
Windows10またはWindows8でキーボードを使用している場合は、パワーユーザーメニューから昇格したコマンドプロンプトをすばやく開くことができます。 WIN + Xキーボードショートカットを使用して、コマンドプロンプト(管理者)を選択するだけです 。表示される可能性のあるユーザーアカウント制御メッセージで[はい]を選択します。
スタートメニューなしで昇格したコマンドプロンプトを開くにはどうすればよいですか?
3]タスクマネージャーからコマンドプロンプトを起動する
タスクマネージャーを定期的に使用している場合は、ツールから離れることなくCMDを開くための便利な方法があります。タスクマネージャを開きます。ここで、 Ctrlキーを押しながら、[ファイル]>[新しいタスクの実行]をクリックします 。これで、CMDが表示されるはずです。
実行ボックス(Windows + R)を使用してコマンドプロンプトを開くこともできます。これを行うには、実行ボックスを開き、 cmdを記述して、Control + Shift+Enterを押します。 管理者としてコマンドプロンプトを開きます。
管理者特権のコマンドプロンプトは、ユーザーが管理者権限でコマンドを実行できるようにします 。コマンドプロンプト(cmd.exe)を通常の方法で開くと、一部のコマンドを実行するための完全な権限がなく、一部のコマンドは機能しません。デフォルトでは、管理者レベルの権限なしでcmd.exeを開きます。
コマンドプロンプトウィンドウを開く最も簡単な方法は、パワーユーザーメニューを使用することです。 、画面の左下隅にあるWindowsアイコンを右クリックするか、キーボードショートカットのWindowsキー+Xを使用してアクセスできます。メニューにコマンドプロンプトとコマンドプロンプト(管理者)の2回表示されます。
管理者としてログインするにはどうすればよいですか?
[管理者:コマンドプロンプト]ウィンドウで、 net userと入力し、Enterキーを押します。 。注:管理者アカウントとゲストアカウントの両方が一覧表示されます。管理者アカウントをアクティブ化するには、コマンドnet user administrator / active:yesと入力し、Enterキーを押します。
Windows + Rを押して[実行]ダイアログを開き、空のボックスにコントロールパネルを入力して、[OK]をクリックします。方法6:コマンドプロンプトでアプリを開きます。手順1:[スタート]ボタンをタップして[スタート]メニューを開き、検索ボックスにcmdと入力し、[コマンドプロンプト]をクリックして開きます。手順2:コマンドプロンプトウィンドウにコントロールパネルと入力し、Enterキーを押します。
昇格して実行するにはどうすればよいですか?
昇格された特権でプログラムを実行するには、次の手順に従います。
- プログラムまたはショートカットアイコンを右クリックします。
- ショートカットメニューから[管理者として実行]コマンドを選択します。ユーザーアカウント制御(UAC)の警告が表示されます。
- 管理者のパスワードを入力するか、[はい]または[続行]ボタンをクリックします。
管理者権限でコマンドプロンプトを開く
- [スタート]アイコンをクリックして、検索ボックスをクリックします。
- 検索ボックスに「cmd」と入力します。検索ウィンドウにcmd(コマンドプロンプト)が表示されます。
- cmdプログラムの上にマウスを置いて、右クリックします。
- [管理者として実行]を選択します。
タスクバーなしでコマンドプロンプトを開くにはどうすればよいですか?
Windows 10でコマンドプロンプトを開く最も簡単な方法の1つは、[実行]ウィンドウを使用することです。 キーボードのWin+Rキーを押してから、cmdと入力します 、キーボードのEnterキーを押すか、[OK]をクリック/タップします。
管理者権限なしで管理者としてコマンドプロンプトを実行するにはどうすればよいですか?
regedit.exeを強制するには 管理者権限なしで実行し、UACプロンプトを抑制するには、開始するEXEファイルをデスクトップ上のこのBATファイルにドラッグするだけです。次に、レジストリエディタは、UACプロンプトなしで、管理者パスワードを入力せずに起動する必要があります。
-
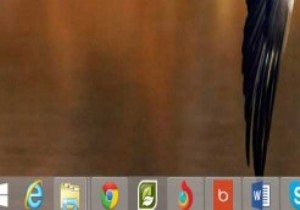 Windows8.1の新しいスタートボタンを変更する
Windows8.1の新しいスタートボタンを変更する多くのWindows8の顧客は、スタートボタンとメニューのかなり突然の消失についての不満に非常に大声でした。オペレーティングシステムのバージョン8.1は、ある意味で「機能」を復活させます。昔ながらのメニューはありませんが、便利なコンテキストメニューが含まれています。ボタンをカスタマイズする方法もないため、開発者が不足しているオプションを修正し始めるのは時間の問題でした。 最初に表示されるものの1つは、「Windows 8.1スタートボタンチェンジャー」です。この名前は、ここで得られるもののほとんどを意味します。オペレーティングシステムのバージョン8.1に含まれている新しいボタン。 プログラ
-
 Windows10にアップグレードする前に行うべき5つのこと
Windows10にアップグレードする前に行うべき5つのことほとんどの場合、Windows 10は、それが悪いところを除いて、歓迎すべきアップグレードです。美学、特徴、機能の点で、Windows7や8などの以前のバージョンに比べていくつかの改善点があります。何よりも、2016年7月29日までWindows10はすべての正規のWindows7および8ユーザーに無料で提供されます。とはいえ、Windows 10がリリースされてから3か月以上が経過しているため、Windows10へのアップグレードを検討している可能性があります。 アップグレードのプロセスは単純明快ですが、アップグレードする前に行う必要のあることがいくつかあります。これにより、スムーズなア
-
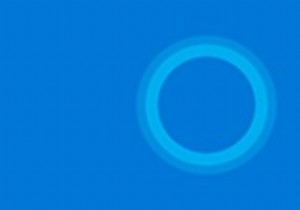 2020年5月の更新後にCortanaをアンインストールする方法
2020年5月の更新後にCortanaをアンインストールする方法Cortanaのヘビーユーザーにとって、2020年5月のアップデートにより、音声アシスタントはより生産性の高いアプリに変わりました。音声でいくつかのことを制御することはできますが、多くのユーザーはCortanaをアンインストールすることを好みます。 Microsoftはこれをほぼ不可能にしており、ほとんどのユーザーはアイコンを無効にして非表示にすることを選択していました。これで、Cortanaが役に立たなくなった場合に、アンインストールできます。気が変わった場合は、簡単に再インストールする方法もあります。 安全ですか? Cortanaは以前はWindows10に組み込まれていたため、Win
